「Windows 10を入手する」アイコンを削除する。 : ういすぷの記録帳
ういすぷの気ままに綴るブログです。
フィギュア、グッズ、カプセルトイ(ガチャ)、食玩、付録、ぬいぐるみ、購入の際の梱包写真、PCなどのハードウェア、他にもオリジナルのWebサービスなどをご紹介しています。
フィギュアは、少し前の物を多く更新しています。懐かしいなとか感じてもらえると嬉しいです。
ご意見・ご感想は、記事下にあるフォームまたは、こちらの問い合せフォームからご投稿ください。写真などのご利用につきましては、サイトについてをご覧下さい。
「Windows 10を入手する」アイコンを削除する。
2015.09.23

インストールが終わるまで居残る「Windows 10を入手する」アイコンを削除する方法のメモです。
新しいOSも便利ですが、Windows7を安定的に利用している自分からしたら、今のところ無用なので消したいと思います。
□ 「Windows 10を入手する」
これを消します。
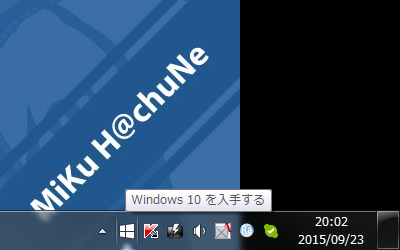
□ タスクマネージャから「GWX.exe」のプロセスを終了します。
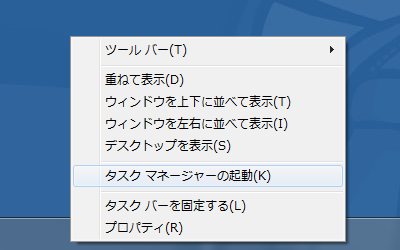
「G」キーを押すと、探しやすいです。
「GWX.exe」をさがし、右クリックから「プロセスの終了」を行ないます。
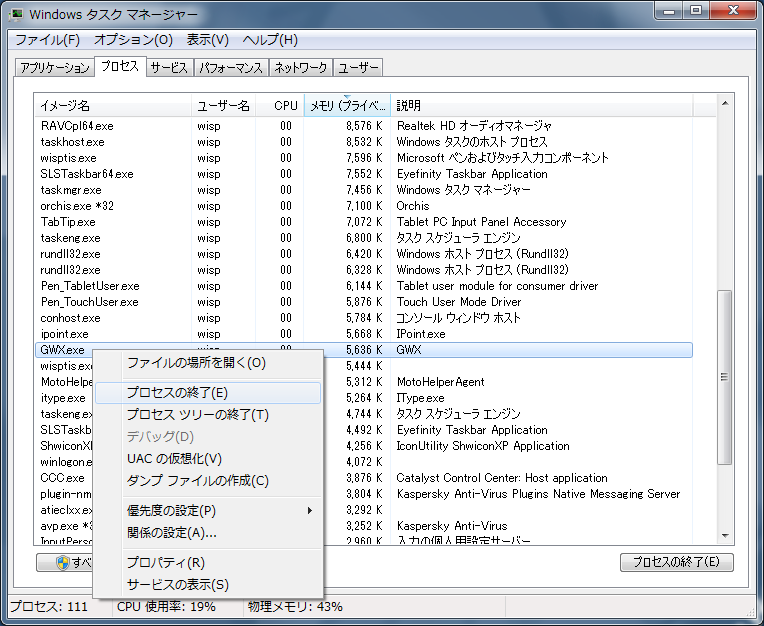
※ ここまでの設定でアイコンを消すことが出来ますが、このままでは再起動毎に起動されてしまいます。
そこで、プログラムを削除します。
□ 「コントロールパネル」を起動します。
スタートから、「コントロールパネル」をクリックします。
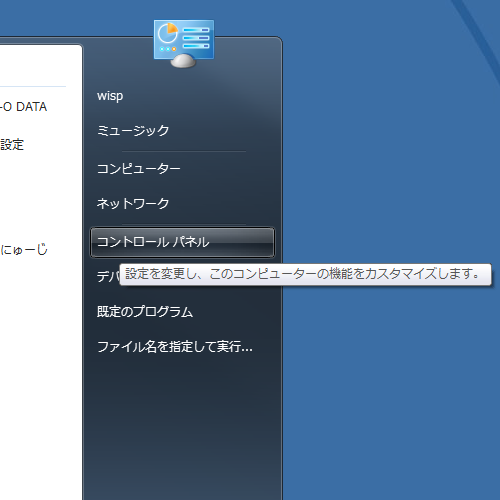
□ プログラムから「プログラムのアンインストール」をクリックします。
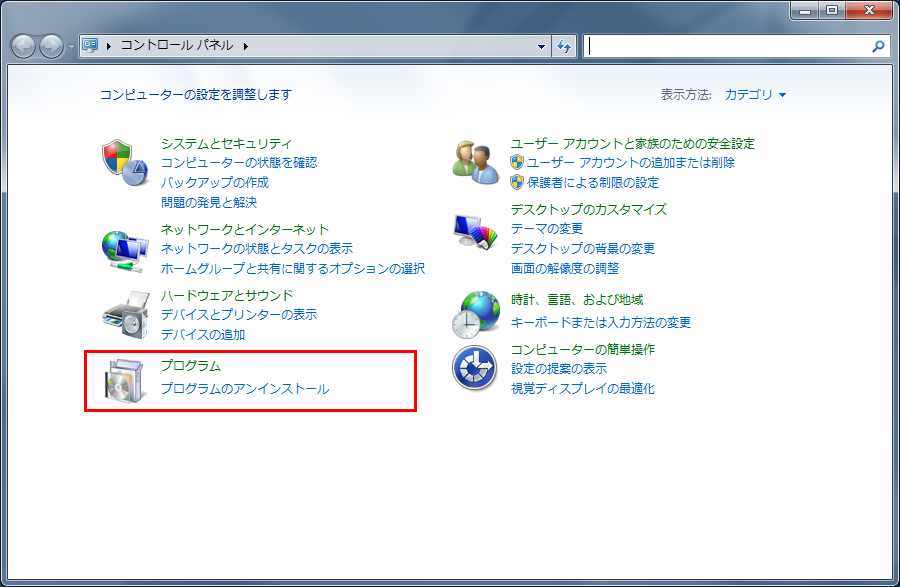
□ 左側の「インストールされた更新プログラムを表示」をクリックします。

□「KB3035583」を右上にある検索フォームで検索します。

□「KB3035583」を選択肢、右クリックから「アンインストール」を選択します。
※ 選択した状態で、上にある「アンインストール」ボタンからも同様の処理が可能です。
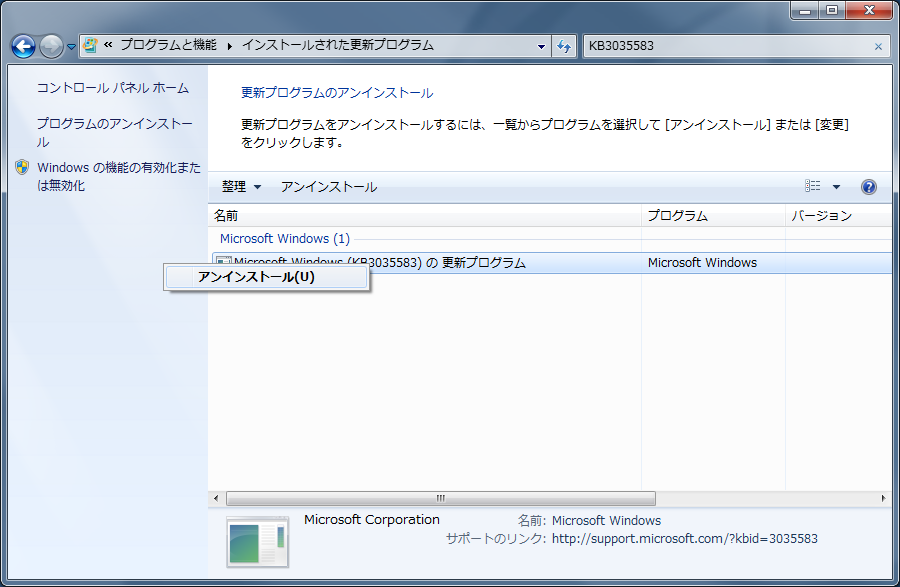
□ 確認画面が出ますので「はい」を選択します。
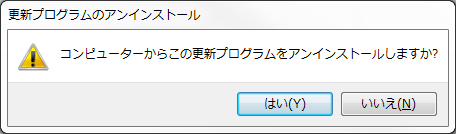
暫く待ちます。
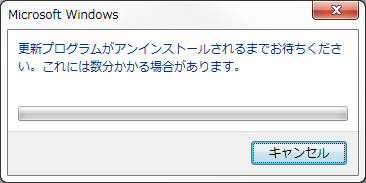
□ 再起動確認
ここでは再起動しても、しなくてもOKです。
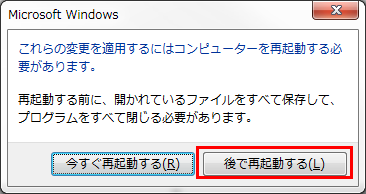
※ ここまででインストールされた更新プログラムも含めて削除されました。
しかし、自動更新時にダウンロードとインストールが行なわれますので、ダウンロードさせない設定を行ないます。
□ コントロールパネルから「システムとセキュリティ」をクリックします。
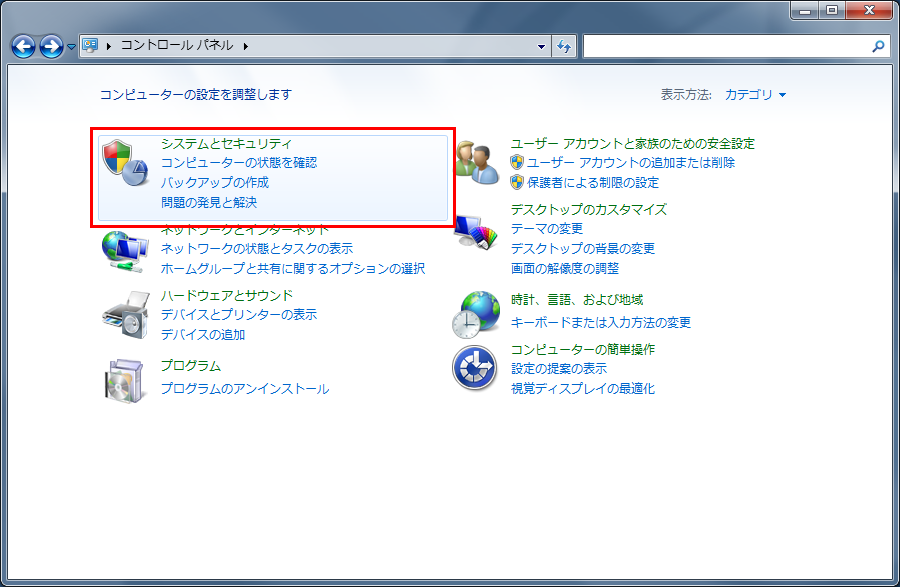
□ 「更新プログラムの確認」をクリックします。
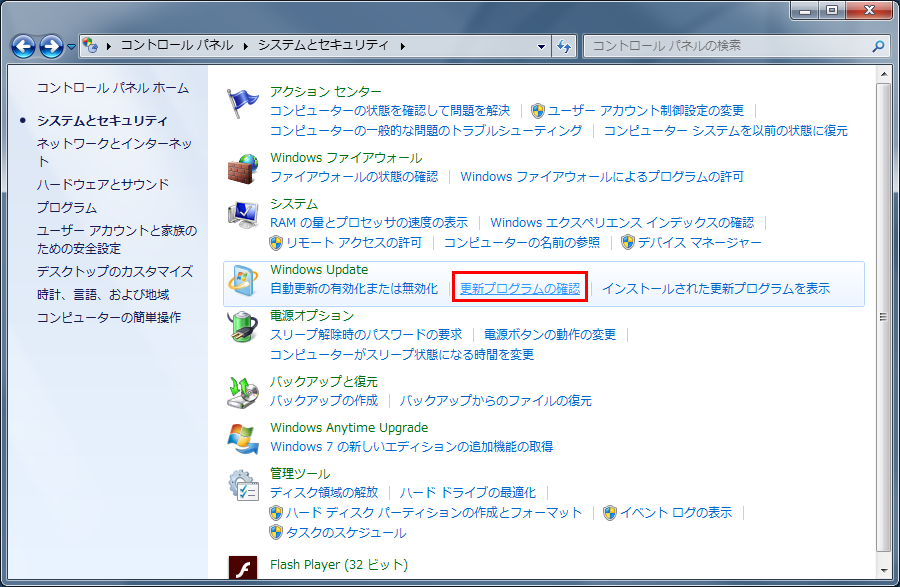
□ 更新プログラムの確認
どちらかの画面になります。
利用可能な更新プログラムの一覧を表示します。
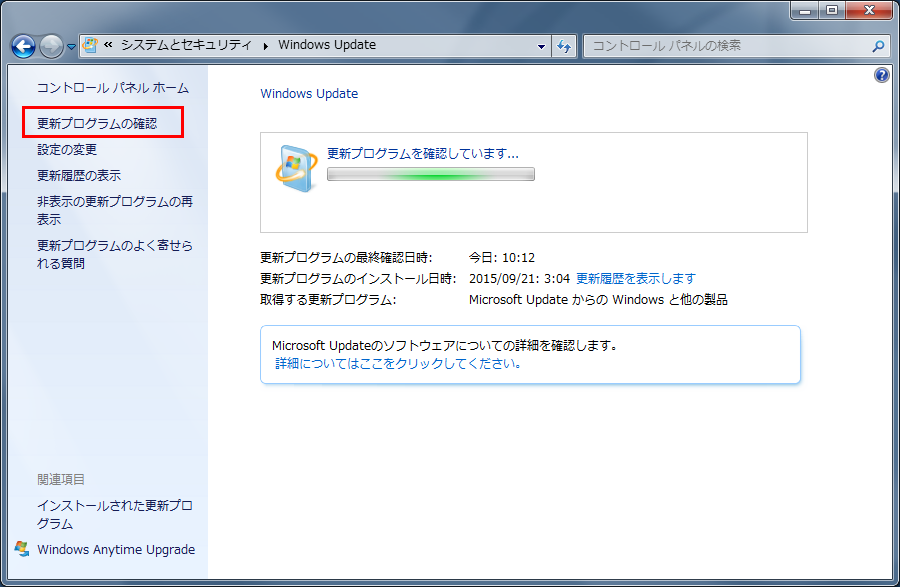
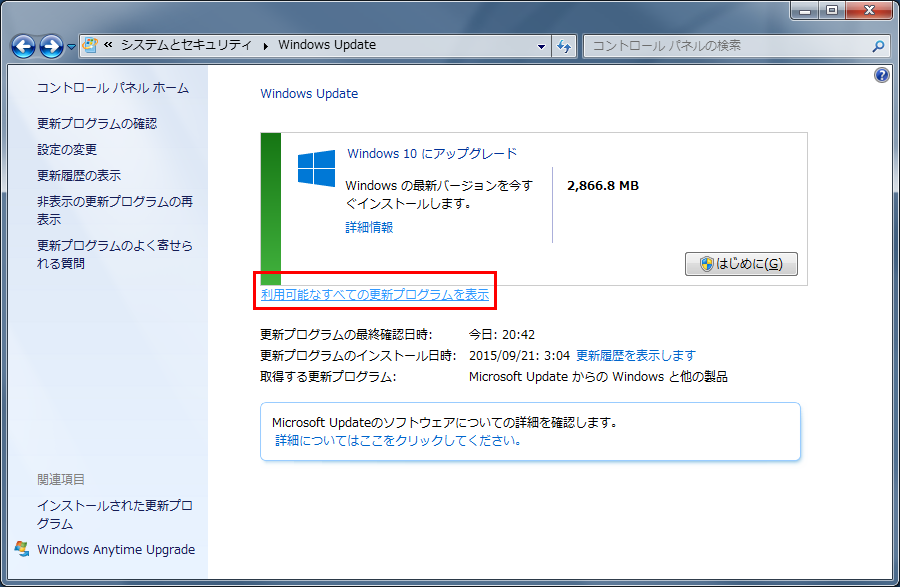
□ 「KB3035583」を選択し、「更新プログラムの非表示」を選びます。
選び終わったら、右下の「OK」ボタンを押します。
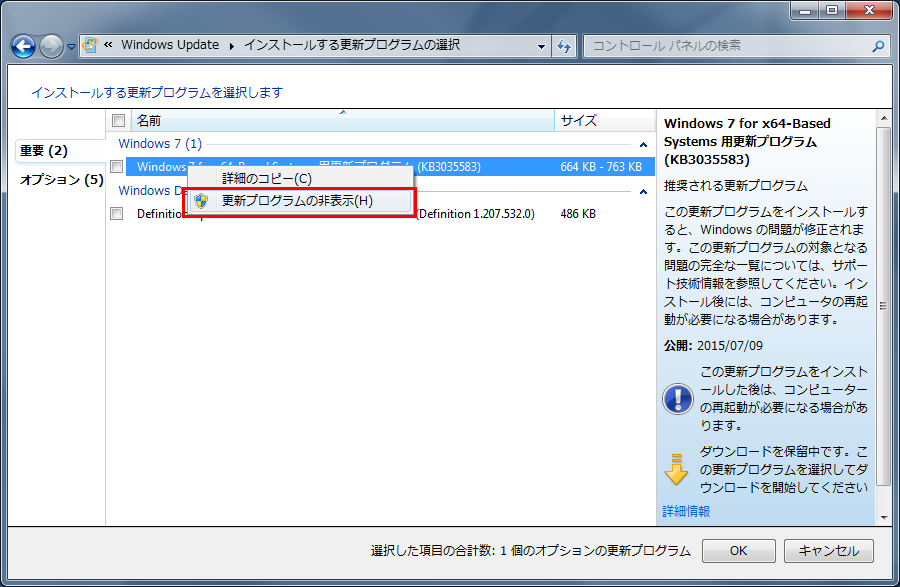
以上で、通知の非表示とインストールの制限が完了します。
元に戻す場合は、「非表示の更新プログラムの表示」から復元することができます。
ボックスにチェックを入れ、「再表示」を選びます。
その後、更新プログラムの確認を行ないインストールするか、自動インストールを期待するだけでOKです。
※ 注意 ※
これらの作業により何らかのトラブルが発生した場合など、当方では責任を負うことができません。
各自の責任のもと作業を行なって下さい。
□ 関連記事
・WindowsのWeb サイト用カスタム タイルを設置しました。
・『Windows 10 Insider Preview ビルド10162』 Oracle VM VirtualBox へのインストールメモ
・玄人志向 USB3.0E-P2-PCIe セットアップメモ
・Lenovo IdeaCentre B305 のHDDをSSDに取替えました。 ベンチマークも。
・古いSSDは遅いね。 結果とか。
・Windows 7/8 で自動ログイン(ログオン)を設定するメモ
・Windows Update後の自動再起動(強制再起動)を抑制する。
・Radika接続エラー 219.103.34.222:1935 の対処をしました。
・Outlook 2010 起動時に表示されるフォルダの変更方法
・Windows Live Mail 2009 のメールがDB破損後に複数存在してしまう件について。
・Twitterの全ツイートをダウンロードした際のメモ



