Windows 7 / 8 / 10 で自動ログイン(ログオン)を設定する : ういすぷの記録帳
ういすぷの気ままに綴るブログです。
フィギュア、グッズ、カプセルトイ(ガチャ)、食玩、付録、ぬいぐるみ、購入の際の梱包写真、PCなどのハードウェア、他にもオリジナルのWebサービスなどをご紹介しています。
フィギュアは、少し前の物を多く更新しています。懐かしいなとか感じてもらえると嬉しいです。
ご意見・ご感想は、記事下にあるフォームまたは、こちらの問い合せフォームからご投稿ください。写真などのご利用につきましては、サイトについてをご覧下さい。
Windows 7 / 8 / 10 で自動ログイン(ログオン)を設定する
2015.02.02

Windows7やWindows8、Windows10で自動ログインを行なう設定をメモしたいと思います。
なお、WindowsXPでは「control userpasswords2」を「ファイル名を指定して実行」をすることで実行可能です。
関連記事 → ログオンの呪文「control userpasswords2」
Windows 10では、事前にレジストラーで設定が必要です。
→ Windows 10 での起動時のパスワード入力を省略して自動ログインする
Windows 7
今後も使えると思いますので、「ファイル名を指定して実行」項目をメニューに追加します。
・スタートボタン右クリックをし、プロパティを選択します。

・タスクバーと[スタート]メニューのプロパティから「カスタマイズ」ボタンを押します。

・[ファイル名を指定して実行]コマンドにチェックをいれて、OKボタンを押します。
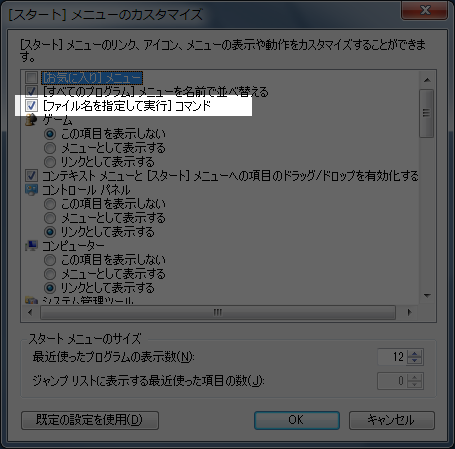
・スタートメニューに「ファイル名を指定して実行」がありますので、実行します。
・「ファイル名を指定して実行」のテキストボックスに「netplwiz」といれ、EnterまたはOKボタンを押します。
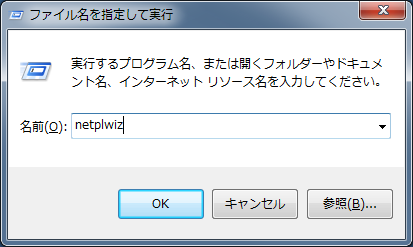
・ユーザアカウントウインドウが表示されますので、自動起動するアカウントをアクティブにし「ユーザーがこのコンピュータを使うには、ユーザー名とパスワードを入力が必要」にチェックをいれて、OKボタンを押します。
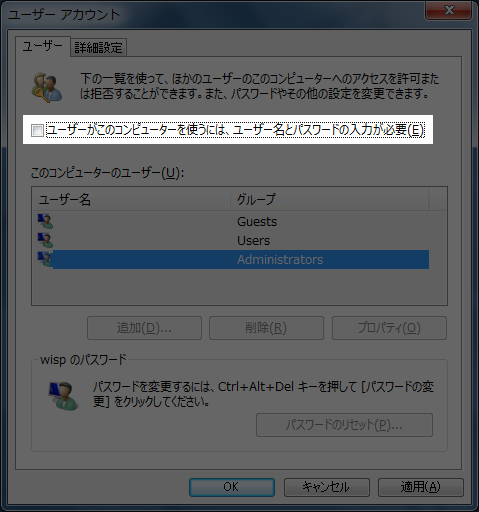
・自動ログオンウインドウにパスワードを入力しOKを惜します。(ユーザ名は入力済みとなっています)
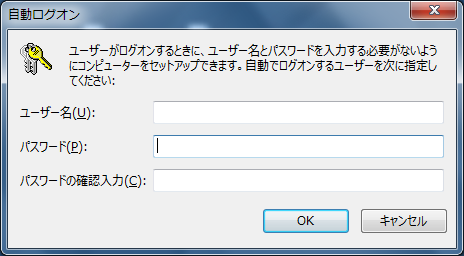
以上の設定で自動ログインが可能となります。
Windows 8 / Windows 10では
Windows 8でも自動ログインができます。
・メニューの右端にマウスを持っていき、メニューをだします。
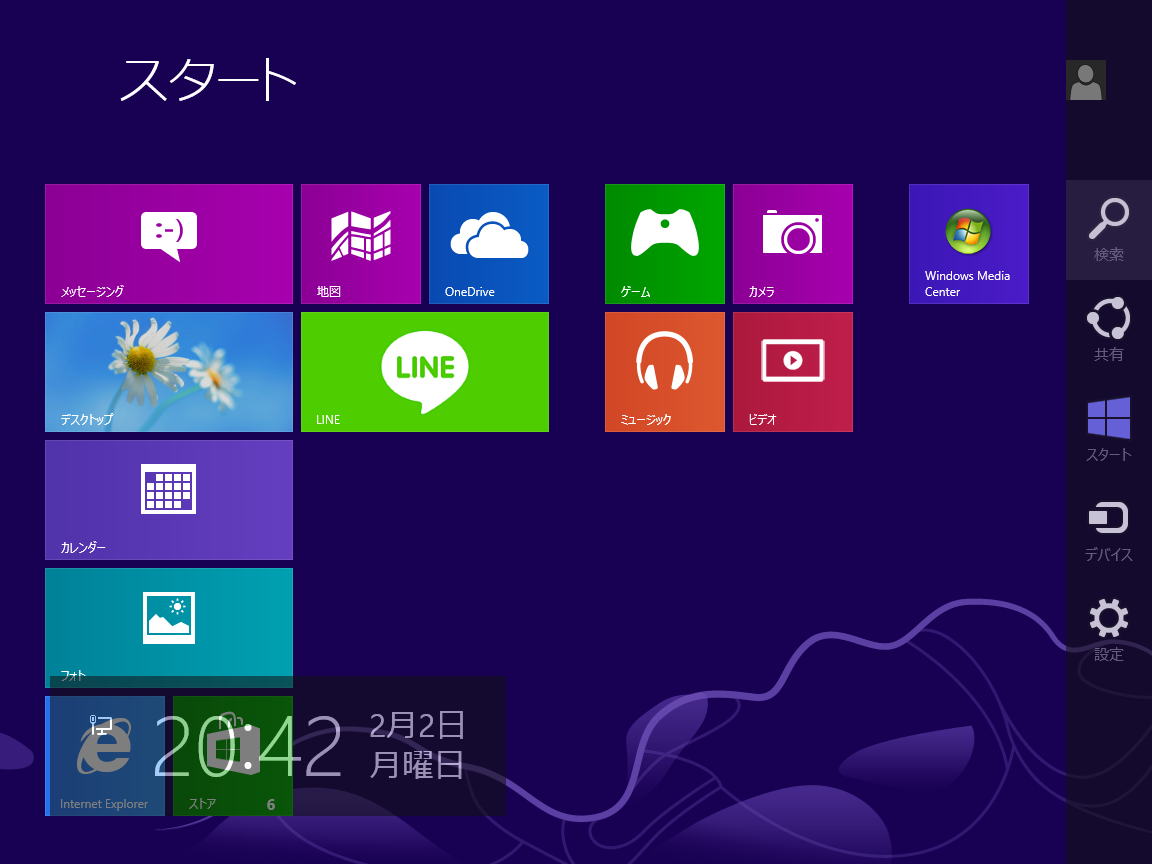
・検索をクリックし、表示されるボックスに「netplwiz」と入力し、左側に表示されるアプリケーションをクリックします。
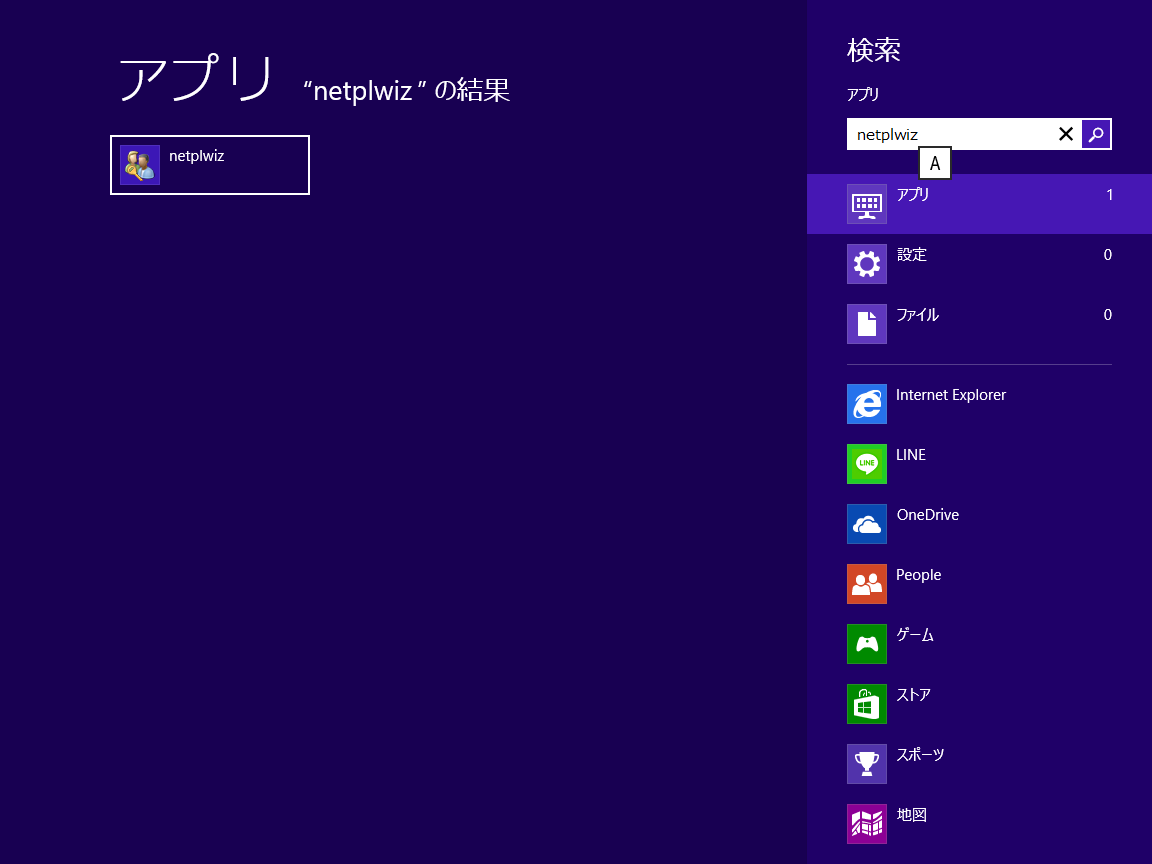
・ユーザアカウントウインドウが表示されますので、自動起動するアカウントをアクティブにし「ユーザーがこのコンピュータを使うには、ユーザー名とパスワードを入力が必要」にチェックをいれて、OKボタンを押します。
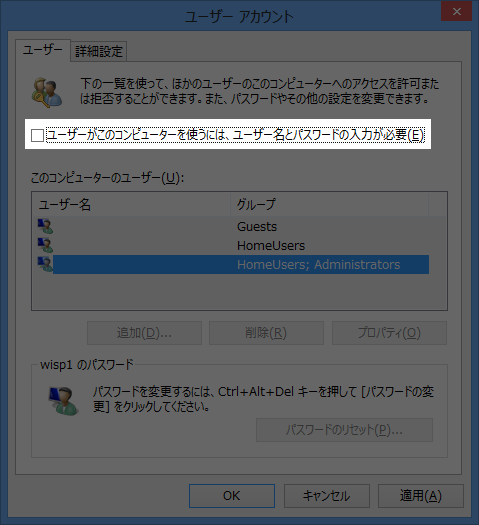
・自動ログオンウインドウにパスワードを入力しOKを惜します。(ユーザ名は入力済みとなっています)
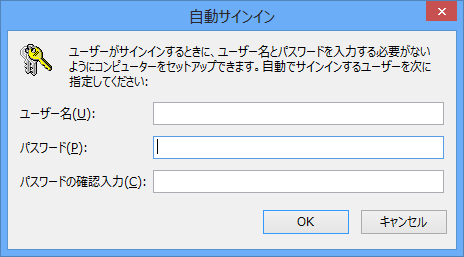
Windows7/8/10とも、設定コマンドがnetplwizになっておりますが、WindowsXPの時とインターフェースが変りません。
Administator(管理者権限)で起動させたくない場合には、制限ユーザを作って自動ログインさせるのも一つの手です。
□ 関連記事
・ログオンの呪文「control userpasswords2」



