『Windows 10 Insider Preview ビルド10162』 Oracle VM VirtualBox へのインストールメモ : ういすぷの記録帳
ういすぷの気ままに綴るブログです。
フィギュア、グッズ、カプセルトイ(ガチャ)、食玩、付録、ぬいぐるみ、購入の際の梱包写真、PCなどのハードウェア、他にもオリジナルのWebサービスなどをご紹介しています。
フィギュアは、少し前の物を多く更新しています。懐かしいなとか感じてもらえると嬉しいです。
ご意見・ご感想は、記事下にあるフォームまたは、こちらの問い合せフォームからご投稿ください。写真などのご利用につきましては、サイトについてをご覧下さい。
『Windows 10 Insider Preview ビルド10162』 Oracle VM VirtualBox へのインストールメモ
2015.07.10

先日公開されました『Windows 10 Insider Preview ビルド10162』をOracle VM VirtualBox へインストールしましたので、ハードコピーを元に、メモを残したいと思います。
こちらのIOSパッケージは、Microsoftの最新ブラウザ「Microsoft Edge」が搭載されている物となります。
話題の「Microsoft Edge」を見たいのもあり、仮想環境へインストールしました。こうすることで、PCを汚さずにテスト出来るためです。
□ VM VirtualBox へ新規インストール
設定やインストールはデフォルトのまま行なっています。細かい設定は後ほどできますので、まずは起動出来るようにしています。
※ ホストとなるコンピュータは、メモリやCPUのパワーが必要ですので、ご注意ください。
また、Windows 10 Insider Preview ビルド10162 のISOファイルをダウンロードしておいて下さい。合わせて、ダウンロードページに記載されているプロダクトキーを控えて下さい。
※ ISOのファイルサイズは、約4GBほどあります。
1)仮想マシンの作成
名前は「Windows 10 Insider Preview ビルド10162」とし、Windows8.1(64 bit)をベースにしています。
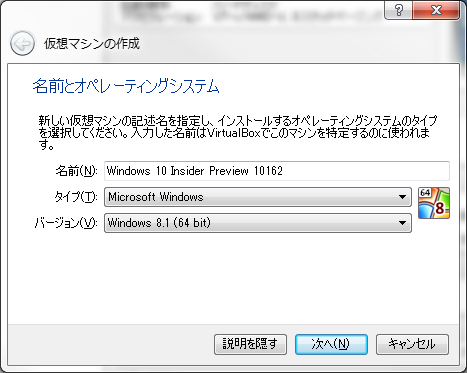
2)メモリサイズ
デフォルトの2048MB
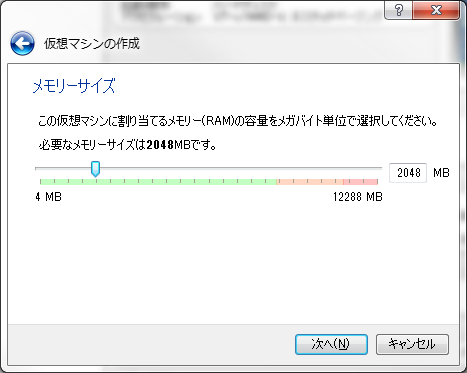
3)ハードドライブの作成
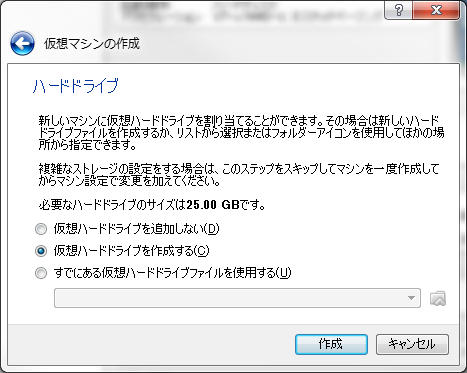
4)ハードドライブの形式
VDI形式を選択
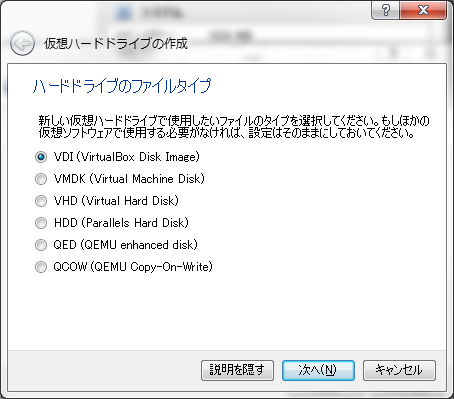
5)可変/固定ドライブサイズの設定
あくまでもテストですので、固定サイズを選択
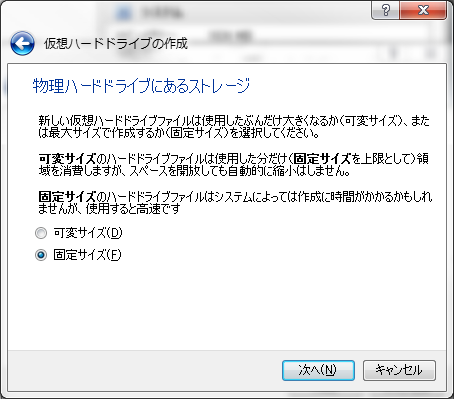
6)保存先の指定
特別指定が無ければそのまま作成します。
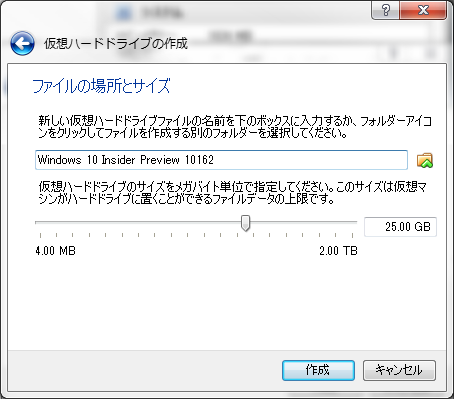
7)仮想ハードドライブ作成ウインドウ

8)Oracle VM VirtualBox マネージャー
作成した仮想ハードドライブは、Oracle VM VirtualBox マネージャーに追加されます。
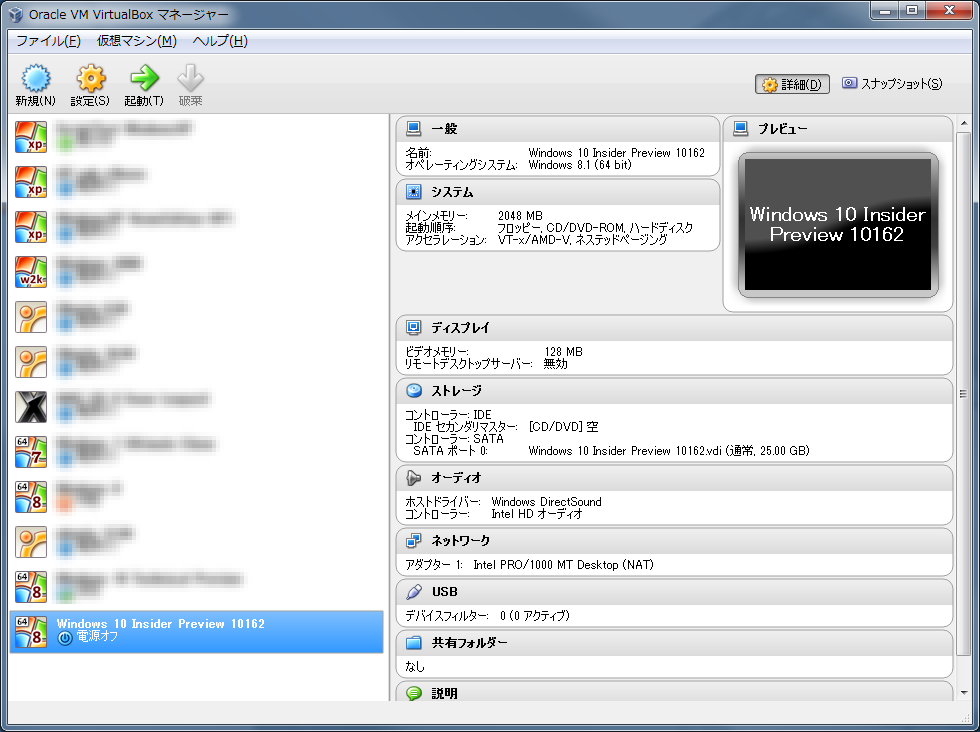
9)作成したハードドライブを起動
マネージャーに作成した「Windows 10 Insider Preview ビルド10162」がありますので、ダブルクリックして起動します。
10)起動ハードディスクを選択
起動するドライブを指定されますので、ダウンロードした「Windows10_InsiderPreview_x64_JA-JP_10162」ファイルを選択します。
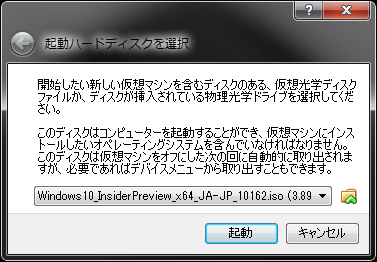
11) Windows セットアップ
ISOを起動すると、Windowsのインストール画面が表示されます。
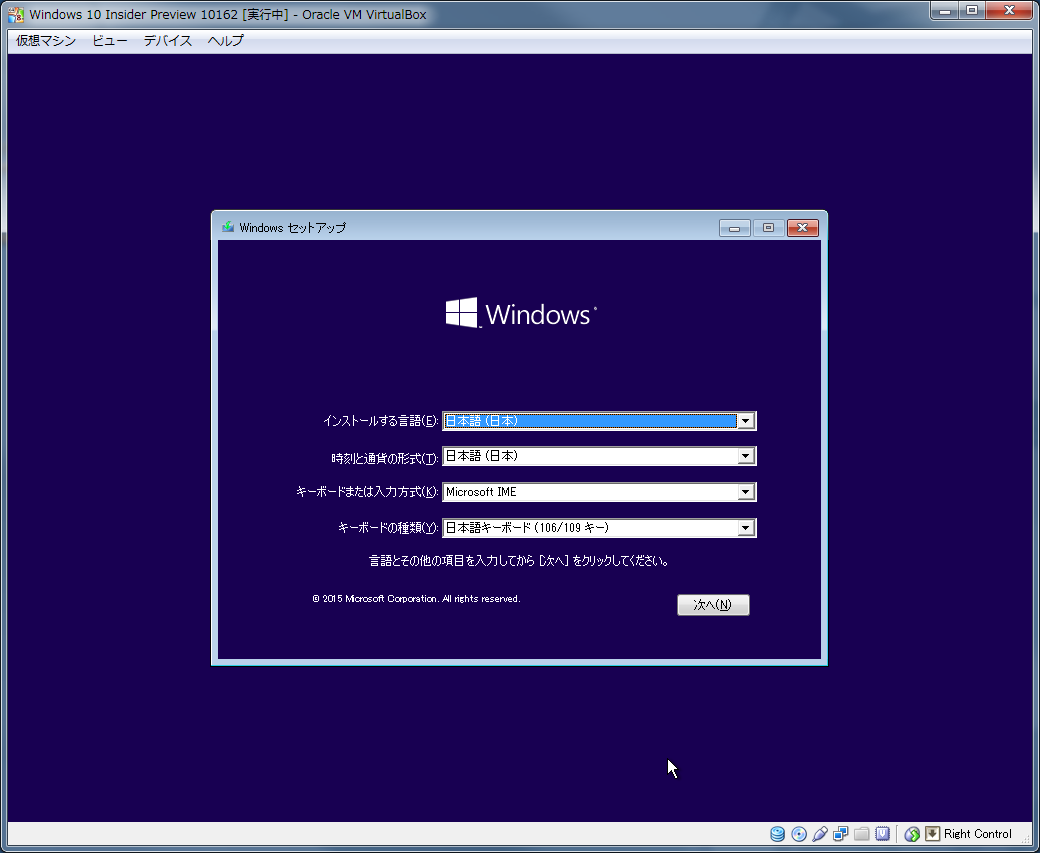
12)インストールボタンをクリック
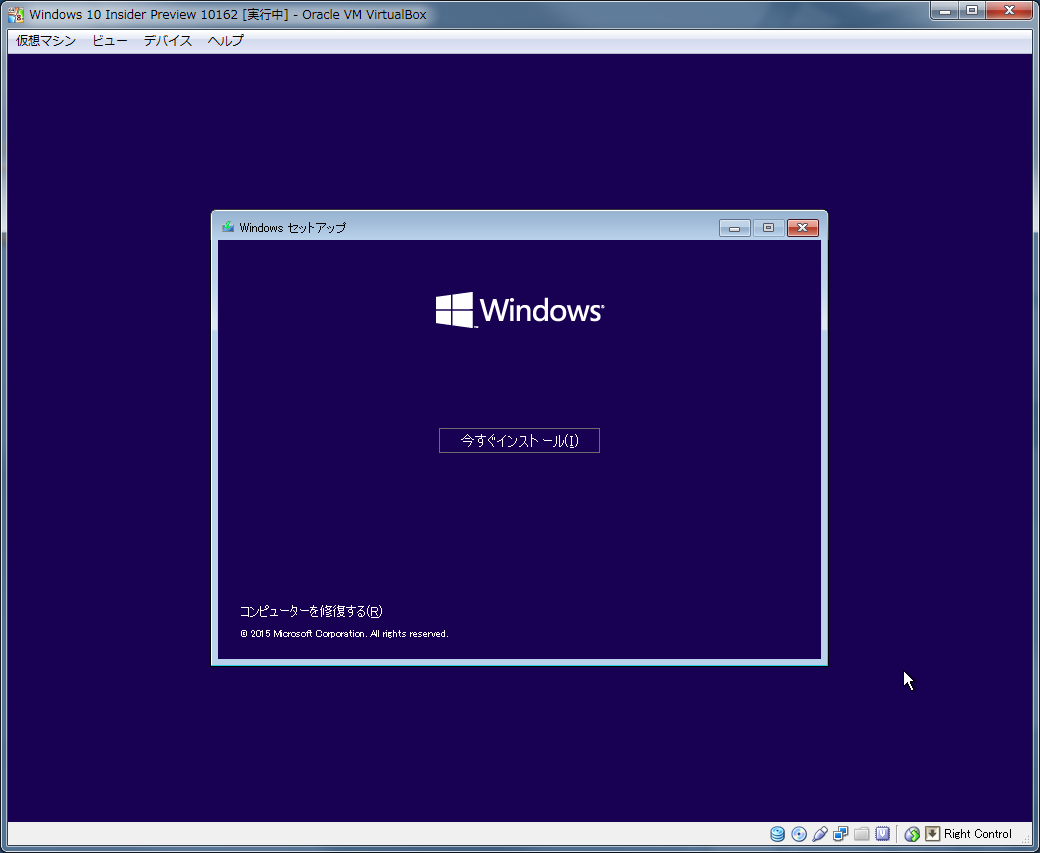
13)プロダクトキーの入力
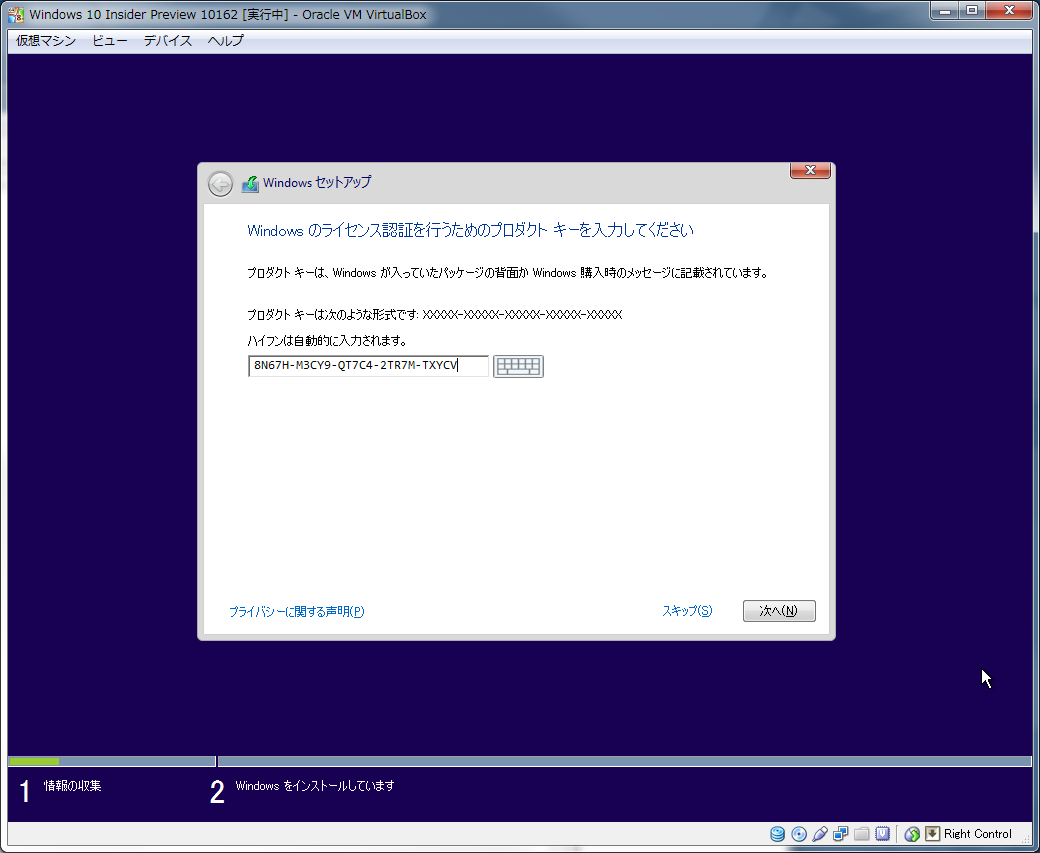
14)ソフトウェアライセンス
同意し、次へ
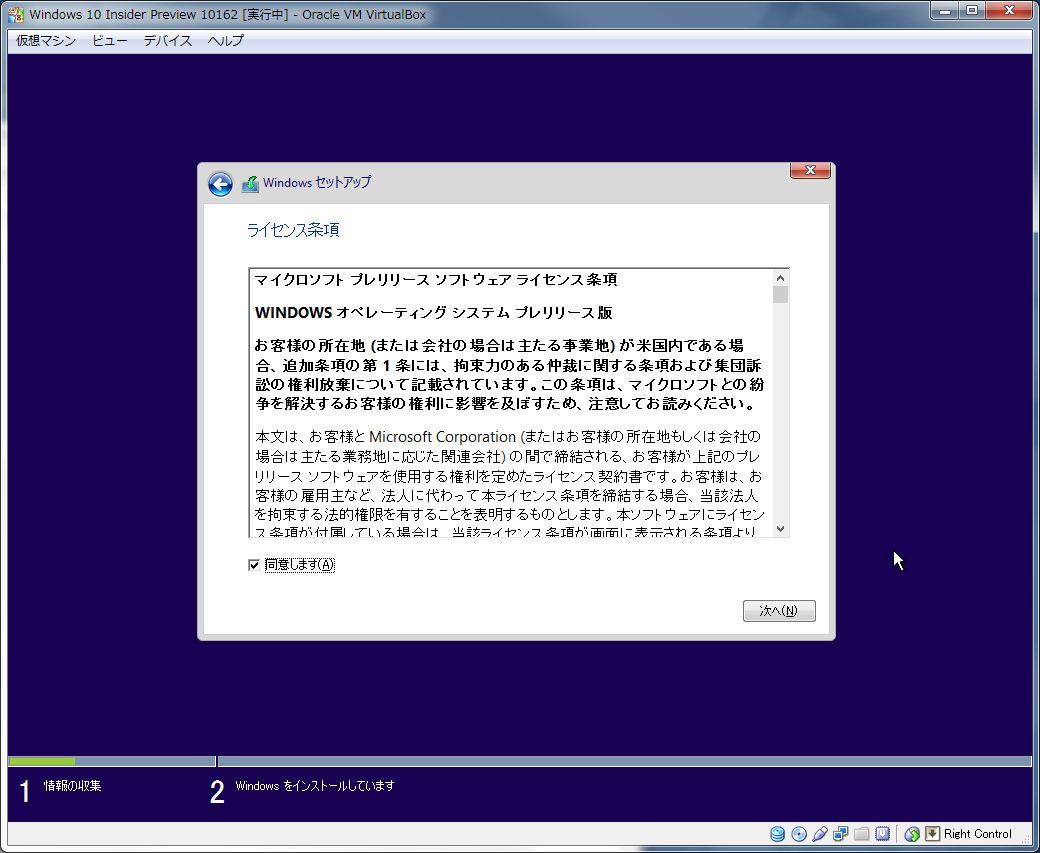
15)インストールの種類
新規インストールなため、「カスタム:Windowsのみをインストールする(詳細設定)(C)」を選択
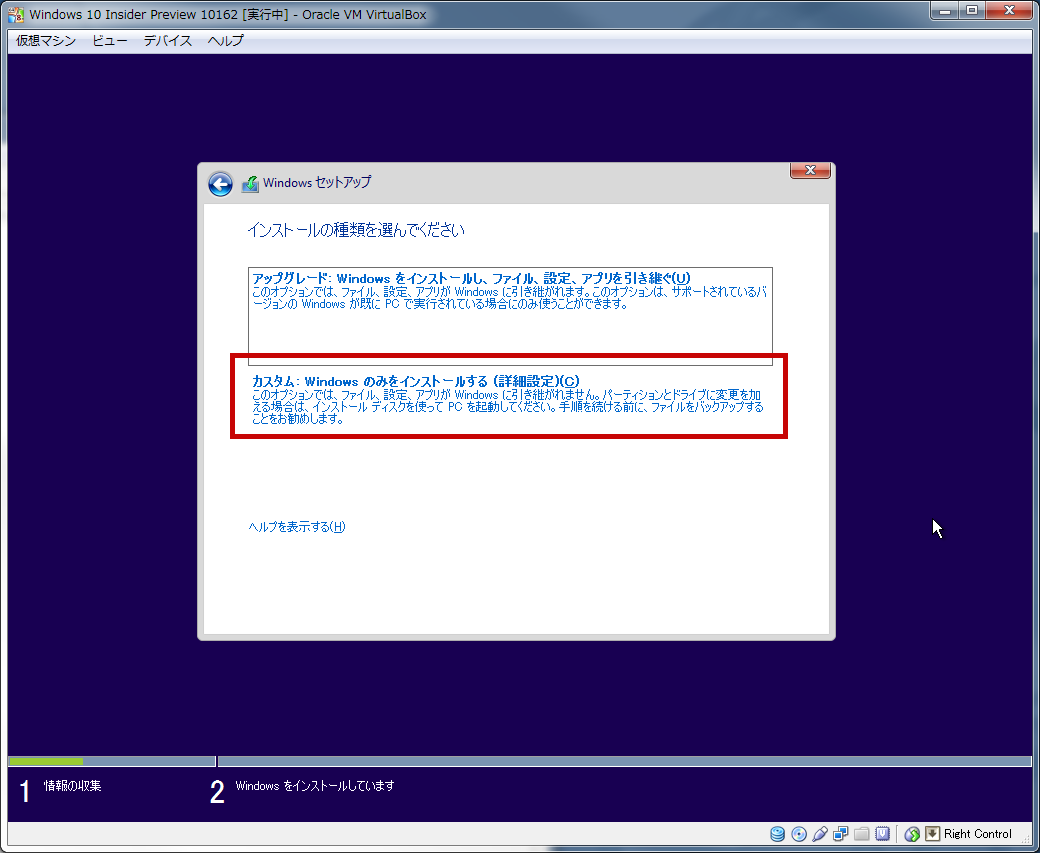
16) インストールドライブの選択
そのまま次へ
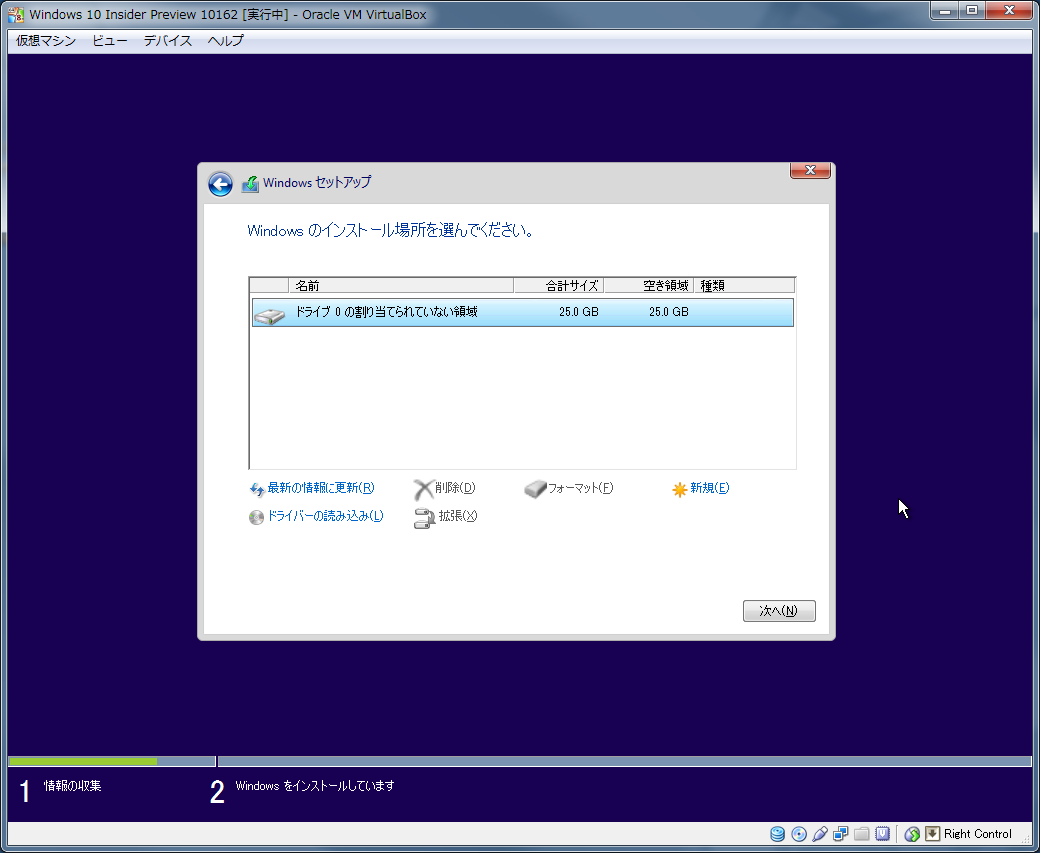
17) インストール
各種インストールが開始されます。このまま暫く待ちます。
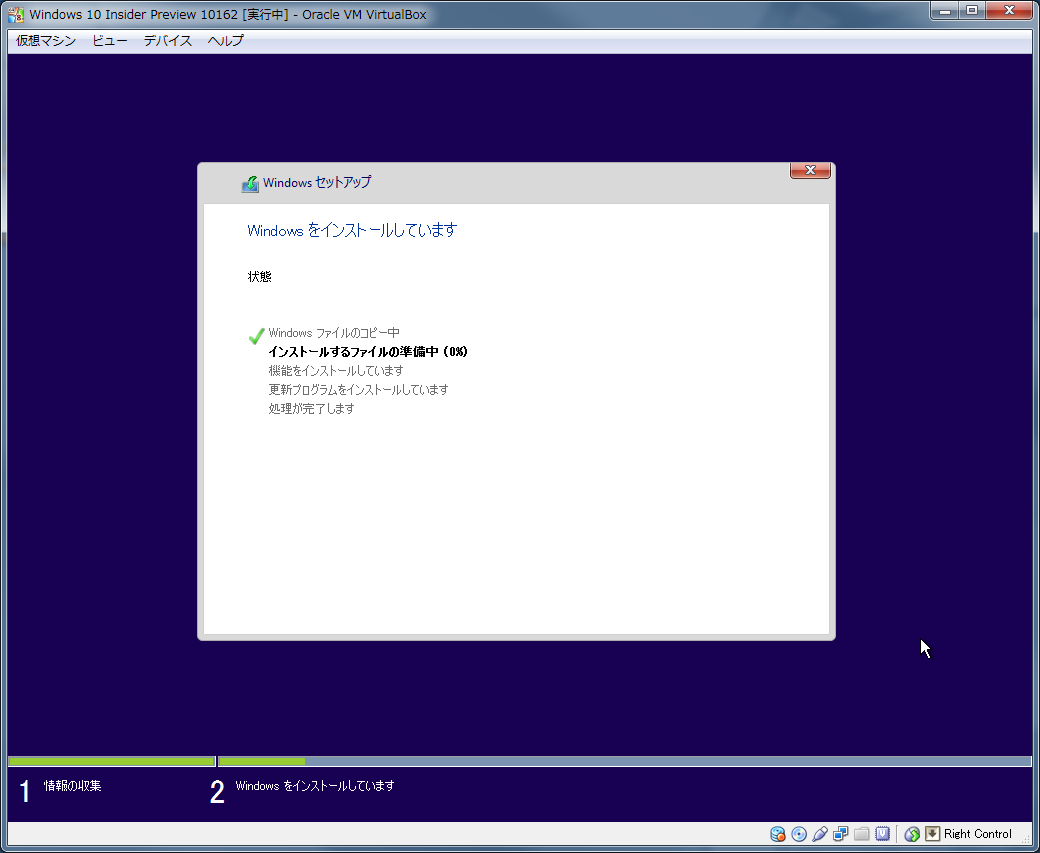
再起動されます。
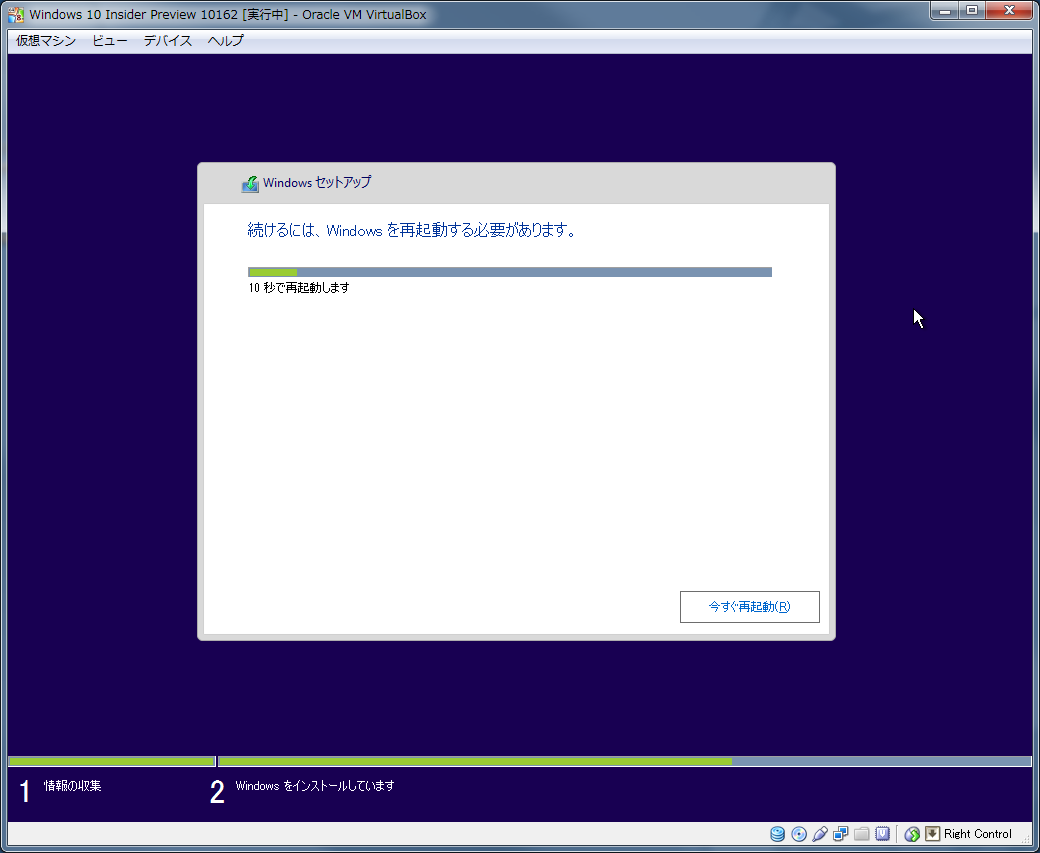
再起動後、デバイス準備画面がでます。
この後数回再起動が入ります。
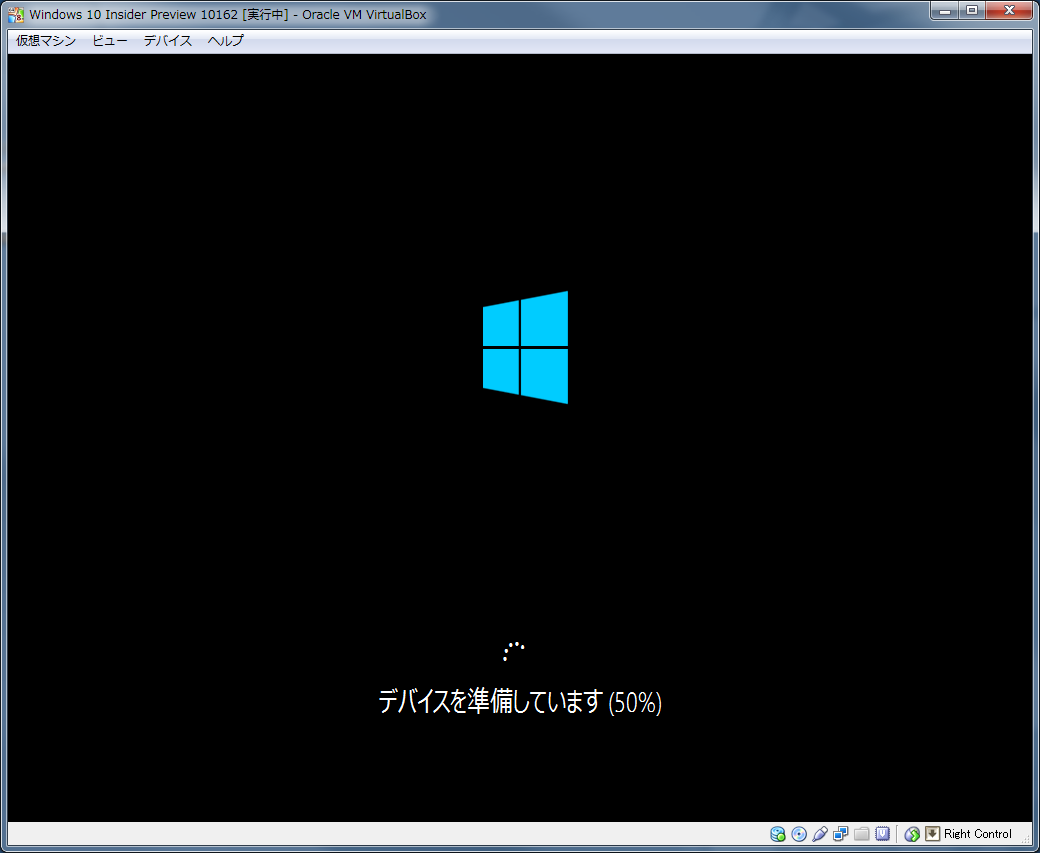
18) 詳細設定
「簡単設定を行なう(E)」をクリック
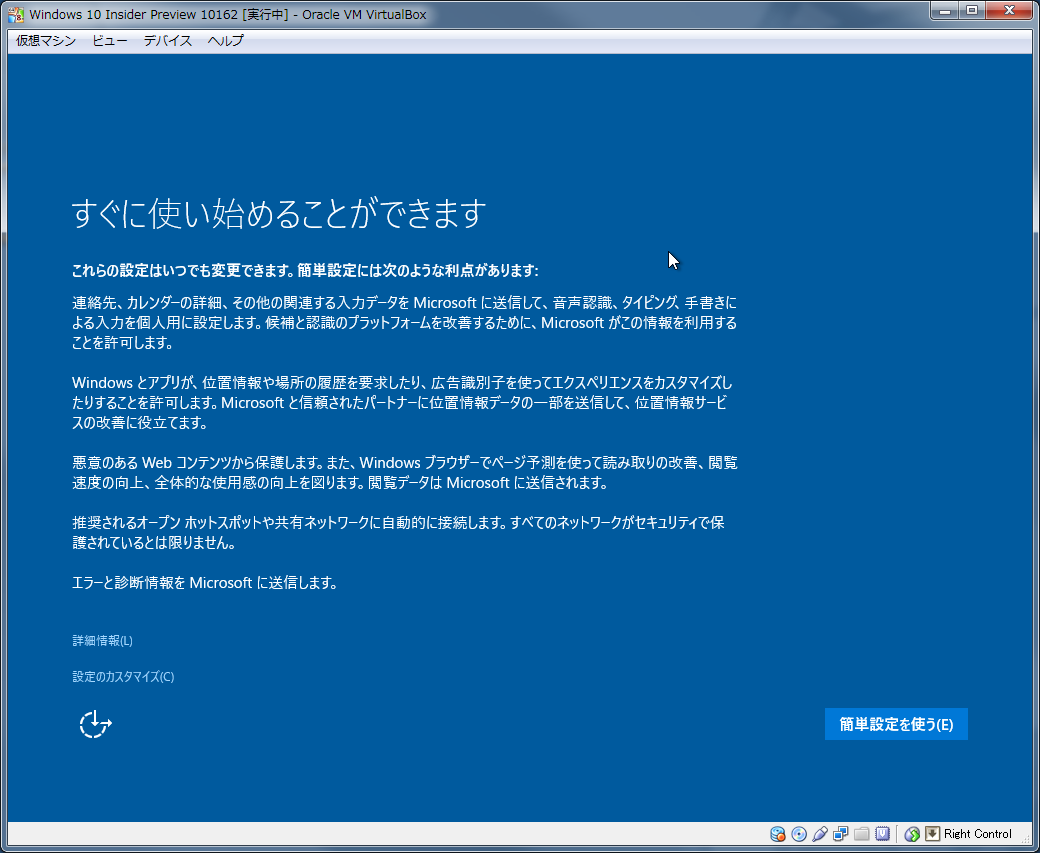
19) PCの所持者を選択
「私が所有しています」を選択します。
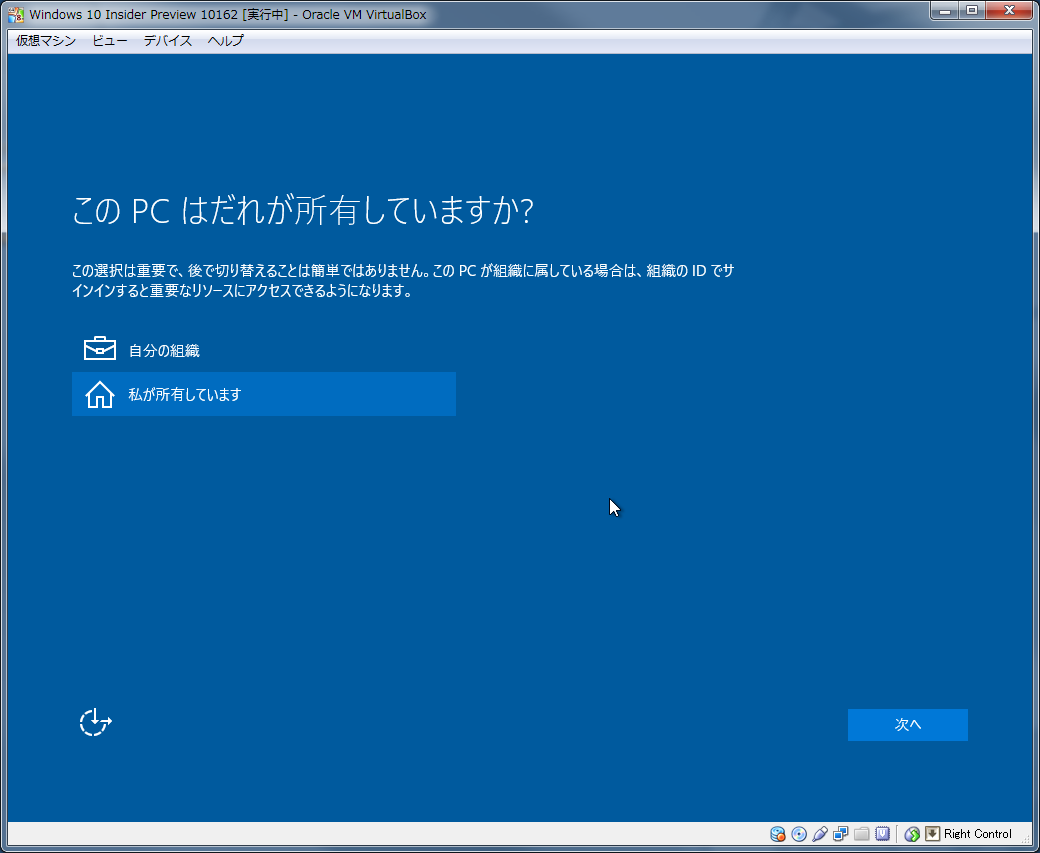
20) 自分用にセットアップする。
Microsoftアカウントでログインすることができますが、ローカルにIDとパスワードを保存して起動することができます。
今回はMSのアカウントを利用しません。
「この手順をスキップする」を選択します。
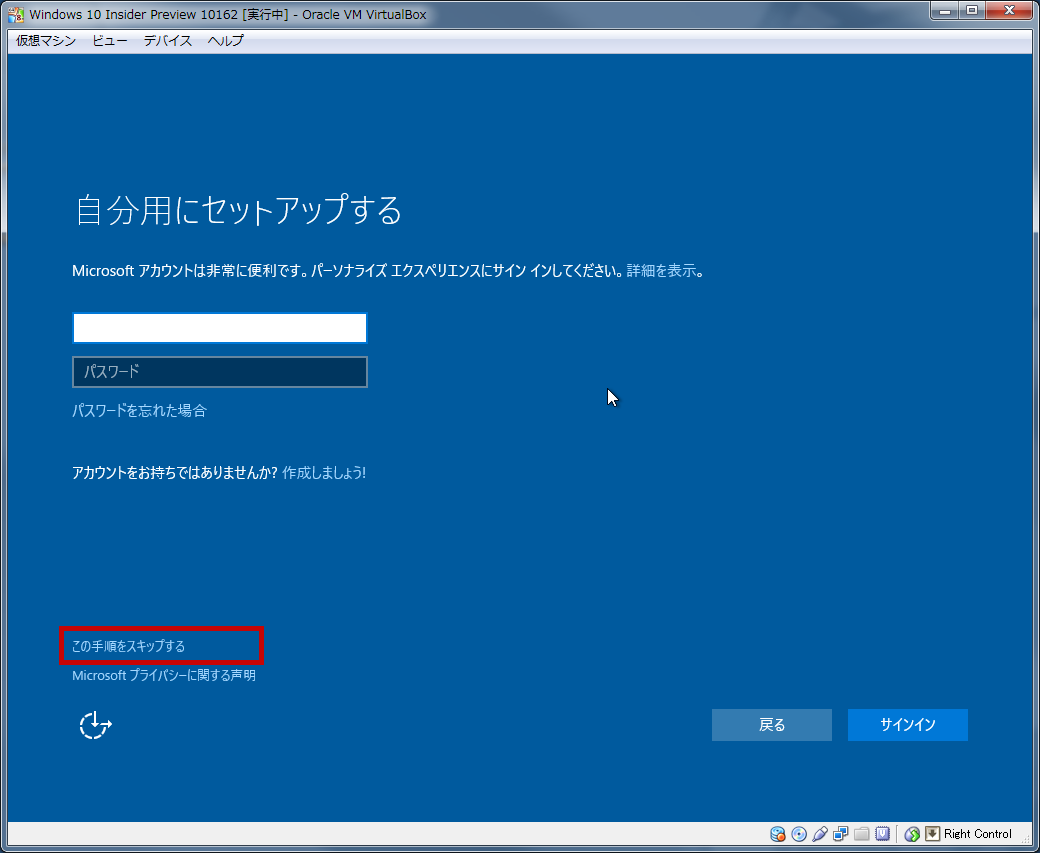
21) アカウントの作成
ユーザ名とパスワードを入力します。
パスワードは未入力でも可能です。
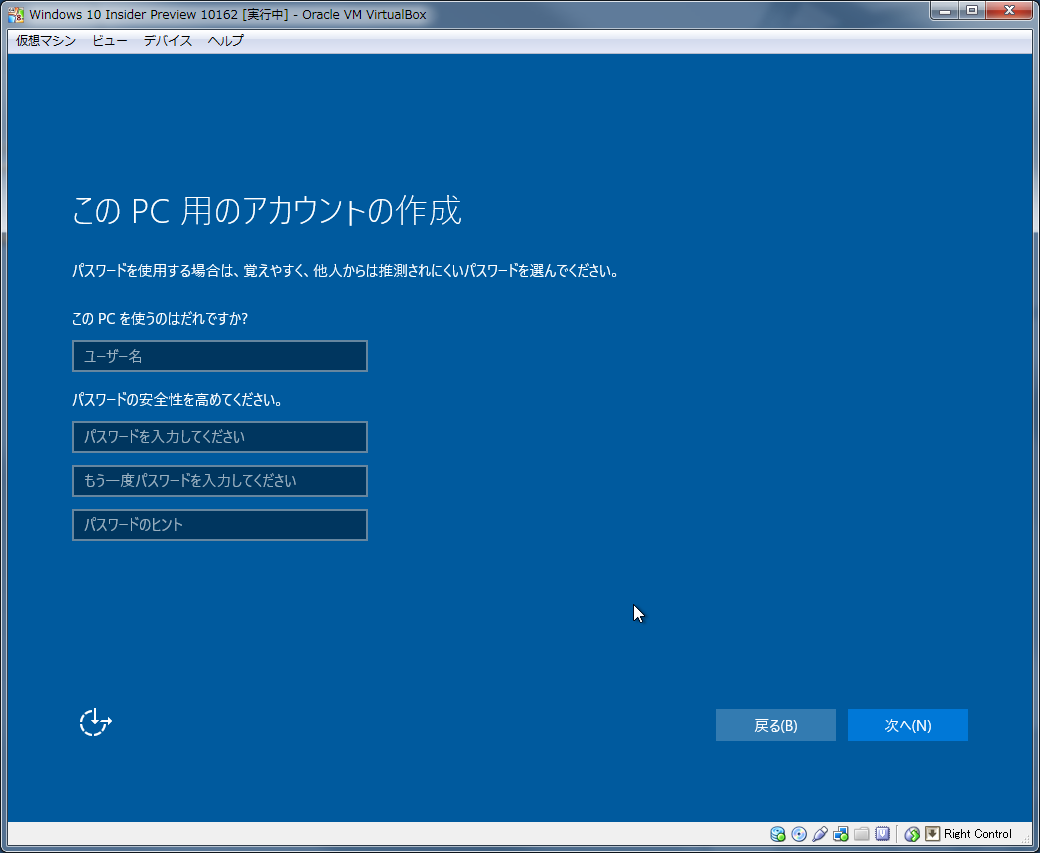
22) 起動準備
画面の指示に従い待機します。
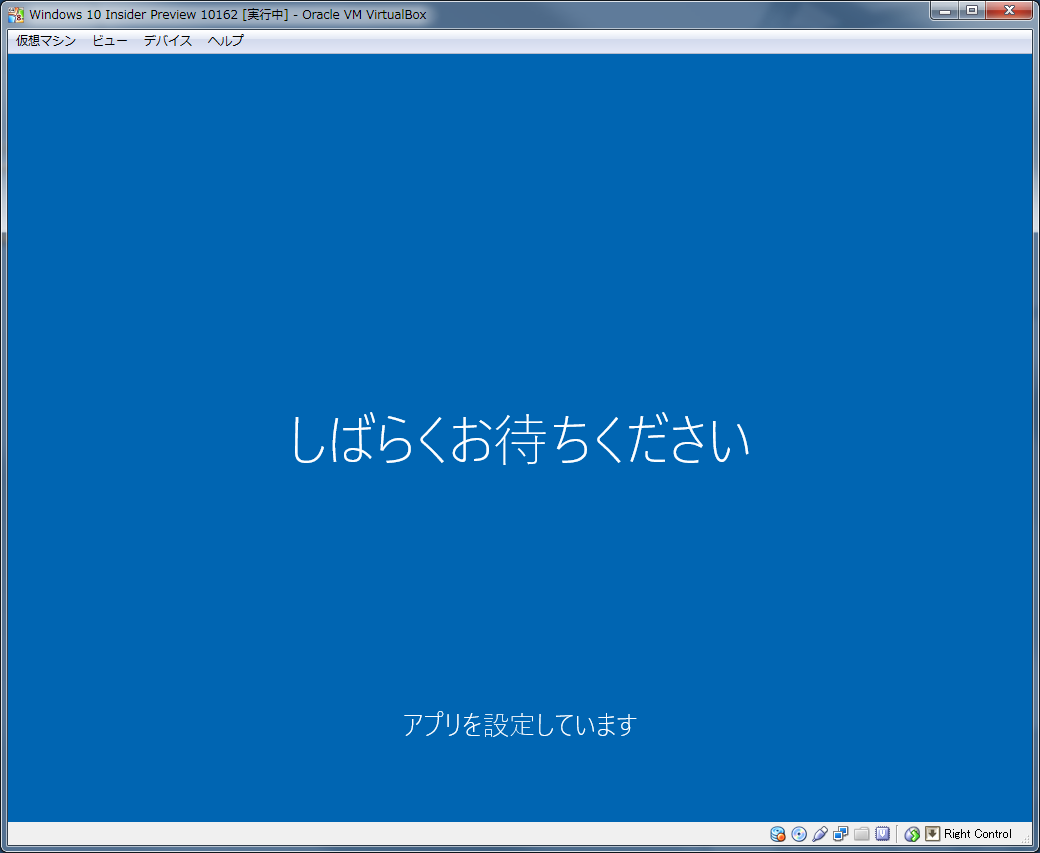
23) ネットワーク設定
ここは「はい」で良いかと思います。
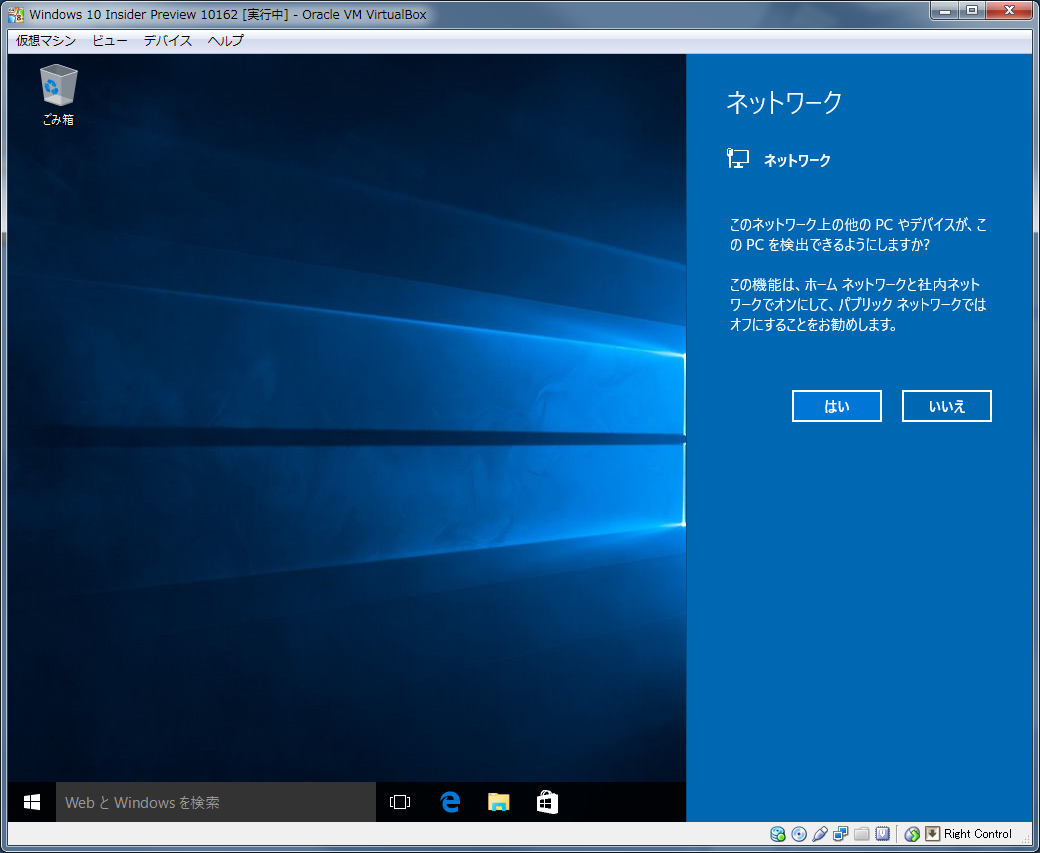
24) 設定完了
デスクトップが起動します。
これにて設定が完了です。
□ スタートボタン
スタートボタンを押すと、Windows 7と8を足して割ったようなメニューがでます。
デスクトップPCで利用する際に便利なスタートメニューが表示されます。シャットダウンを含めてとても楽になっています。
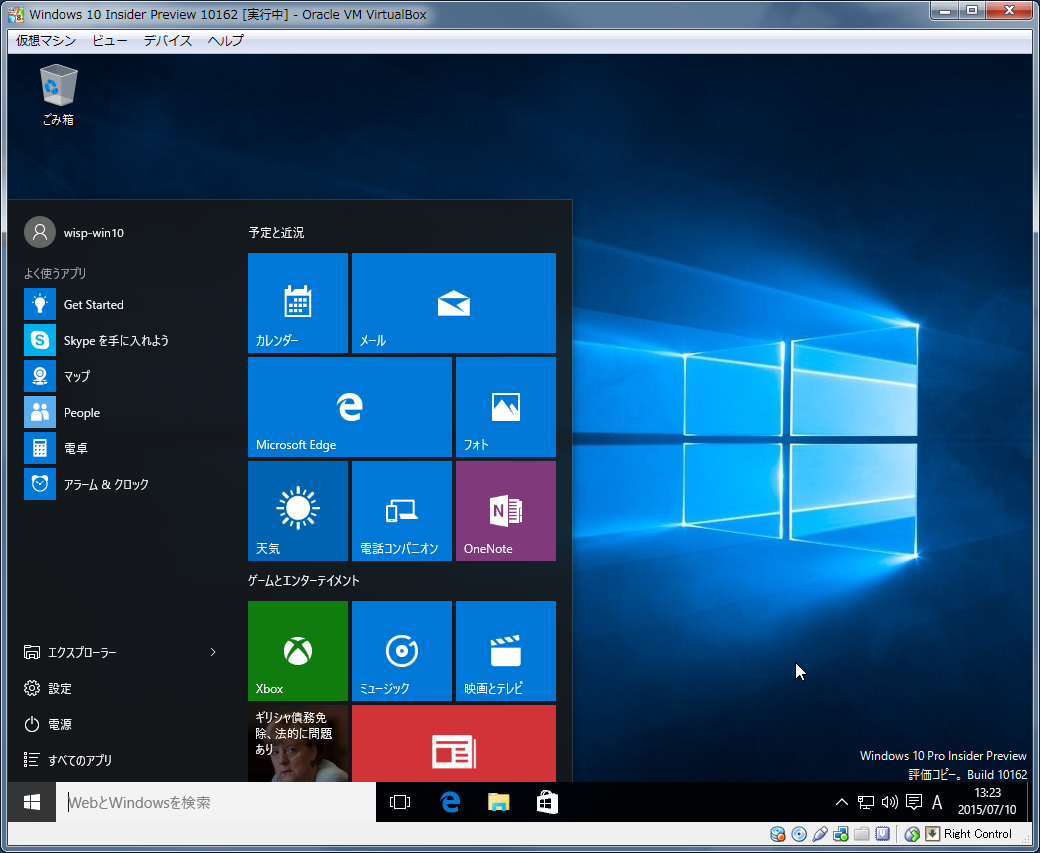
□ Microsoft Edge
メニューバーなどが無くなりとてもシンプルになっています。
この画面が使いやすいかは、人それぞれだと思いますが、私は使いにくいかなと思っています。Google Chromeをお使いの方には、使い慣れたUIかなと思います。
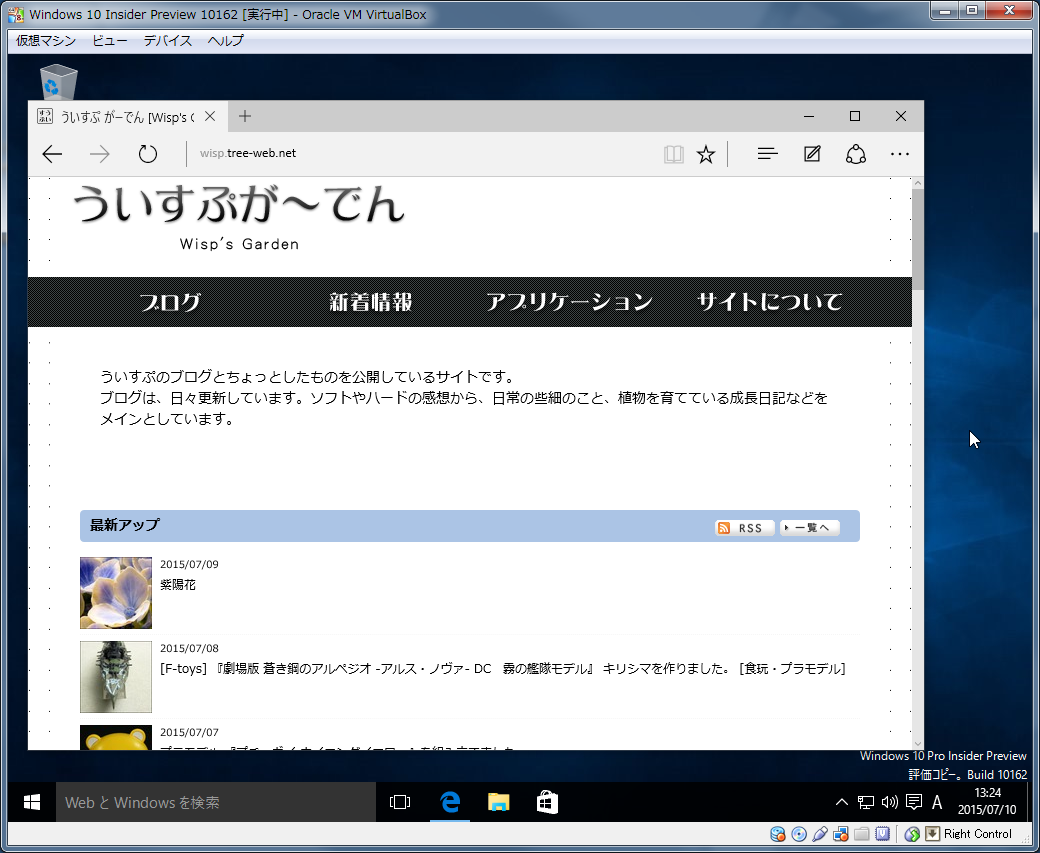
月末にはリリースされるWindows 10ですが、いち早く触ってみるには、仮想環境で行なうのが良いかと思います。
お役に立てたら幸いです。
□ 関連記事
・玄人志向 USB3.0E-P2-PCIe セットアップメモ
・Lenovo IdeaCentre B305 のHDDをSSDに取替えました。 ベンチマークも。
・古いSSDは遅いね。 結果とか。
・Windows 7/8 で自動ログイン(ログオン)を設定するメモ
・先日設定したSONYのBRAVIAをいじってみた。
・Windows Update後の自動再起動(強制再起動)を抑制する。
・Windows 記事一覧
□ 関連サイト
Windows 10 Insider Preview ISO のダウンロード(Microsoft Windows)
Oracle VM VirtualBox



