いざというときのファイル復元ソフト「EaseUS Data Recovery Wizard」とバックアップ : ういすぷの記録帳
ういすぷの気ままに綴るブログです。
フィギュア、グッズ、カプセルトイ(ガチャ)、食玩、付録、ぬいぐるみ、購入の際の梱包写真、PCなどのハードウェア、他にもオリジナルのWebサービスなどをご紹介しています。
フィギュアは、少し前の物を多く更新しています。懐かしいなとか感じてもらえると嬉しいです。
ご意見・ご感想は、記事下にあるフォームまたは、こちらの問い合せフォームからご投稿ください。写真などのご利用につきましては、サイトについてをご覧下さい。
いざというときのファイル復元ソフト「EaseUS Data Recovery Wizard」とバックアップ
2019.09.04

事前にバックアップしていたらいいのですが、バックアップ前にファイルを削除してしまい、どうにか復元したい時があるかと思います。
そこで便利なのがファイル復元ソフトウェアです。
「EaseUS Data Recovery Wizard」の体験版では、復元できるファイルのスキャン(検索)が可能です。
体験版でテストしたのち購入などを検討されると良いかと思います。
詳しくは、次のURLからサイトをご確認ください。
● https://jp.easeus.com/data-recovery-software/drw-pro.html
なぜ削除したファイルが復元できるの?
なぜ削除したファイルが復元できるのか詳しく知りたい場合は、ファイルの管理方法(「ファイル 削除 仕組み」で検索)などを調べていただきたいですが、特別な操作をしないで削除した場合は、完全に削除されることはありません。「削除済み」というフラグ(印)がたつだけです。
そのため、データが同じ場所に書き込まれない限り、データは保存されたままになっています。(HDDとSSDではファイルの管理方法が違うため復元/削除状況が変わったりします)
データが保存されているということは、「削除として処理された保存されたデータ」を読み取ればいいわけです。そのため復元が可能になります。
(PCやメモリHDDなどを捨てる時は、完全削除や物理的破壊を行うよう言われるのはこのためです)
インストール
インストールはとても簡単で、サイト上からセットアップファイルをダウンロードして実行します。
セットアップファイルは小さいファイルで、必要なデータはダウンロードしてインストールする方法をとられています。
よくフリーソフトにあるセキュリティソフトなどの同梱ソフトはなく気持ちよくインストールできます。
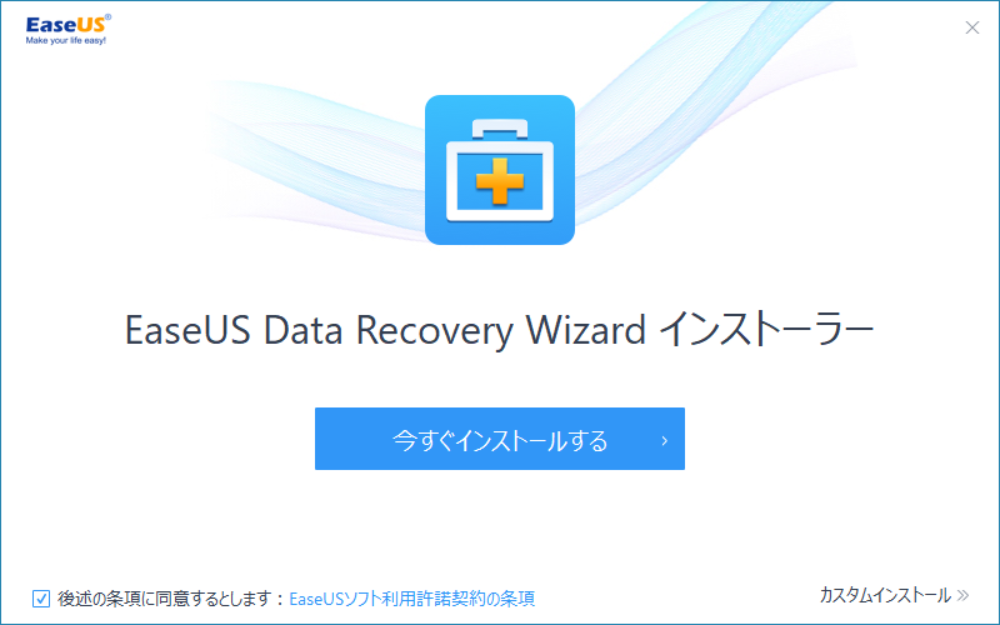
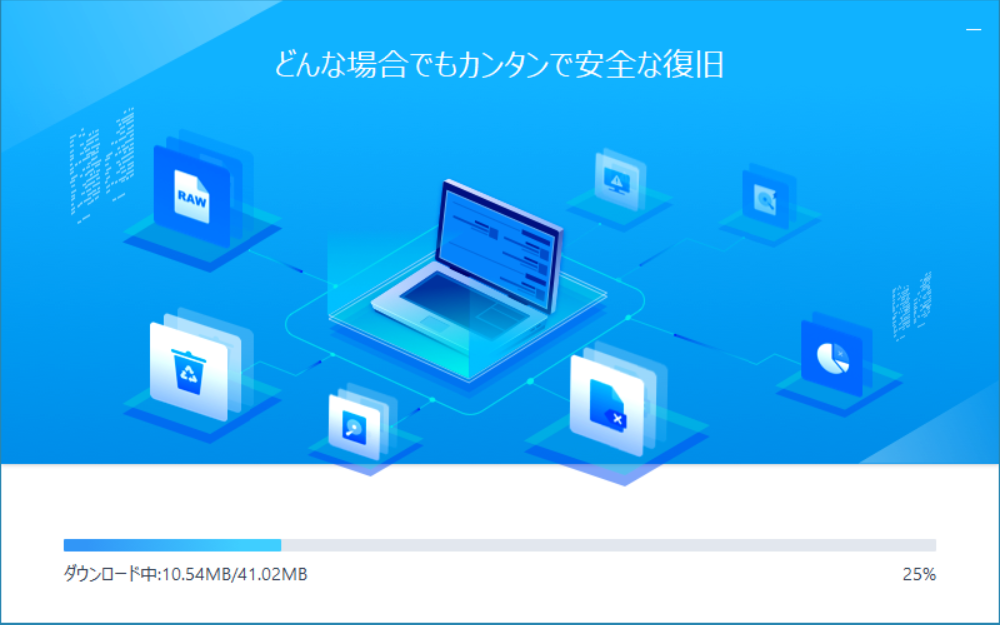
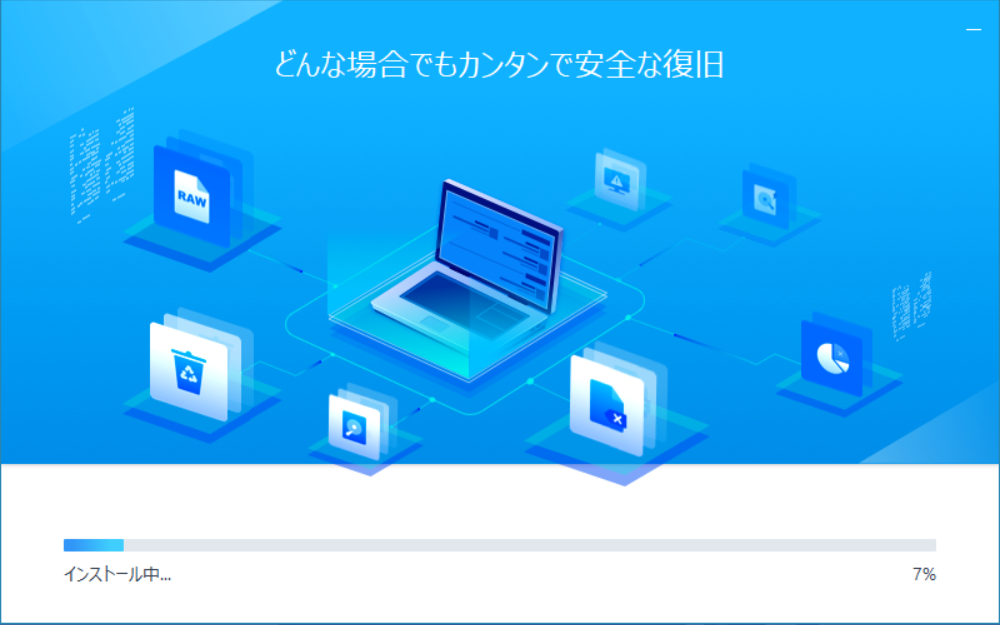
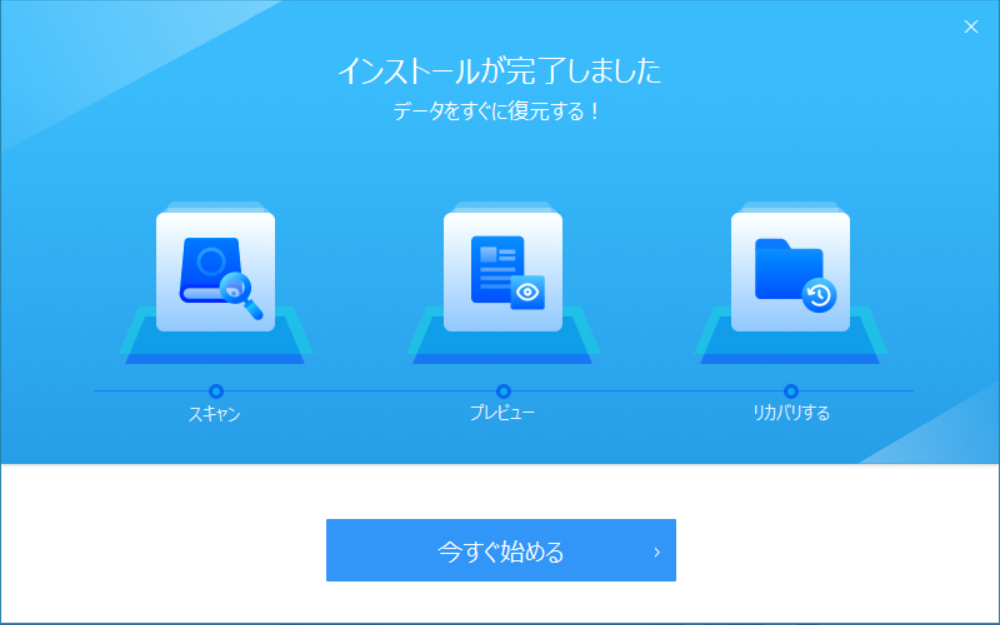
使い方
使い方もとても簡単です。
アプリケーションソフトウェアを起動したら、復元したいドライブやフォルダを選択して、スキャン(検索)するだけです。
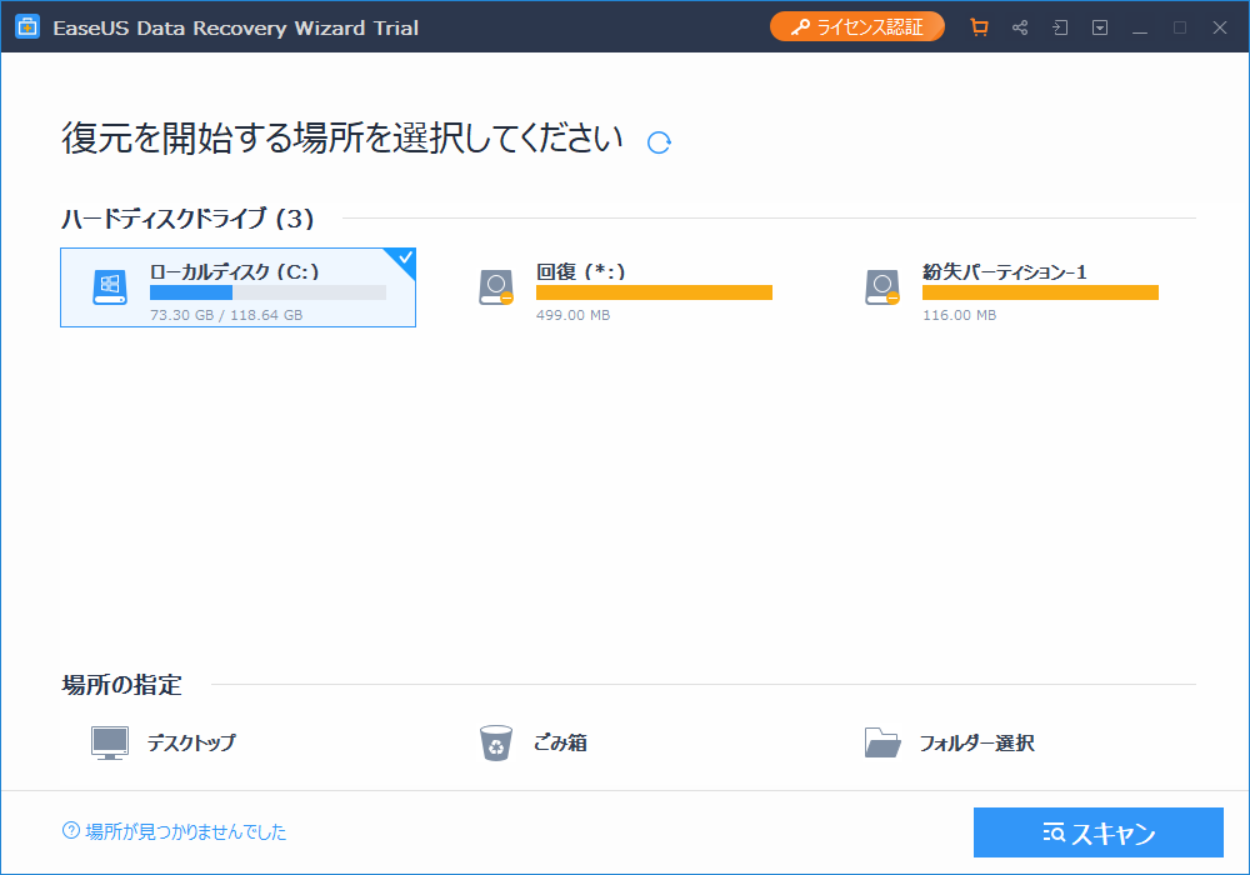
スキャンは、ある程度の時間がかかりますのでご注意ください。
なお、Windows Update など通信によるファイルの書き込みなどを防ぐためにネットからの接続を切ったりすると良いかなと思います。
検索結果から、復元したいファイルを選択します。
フィルタリングすると画像や動画などで分けて検索することができます。
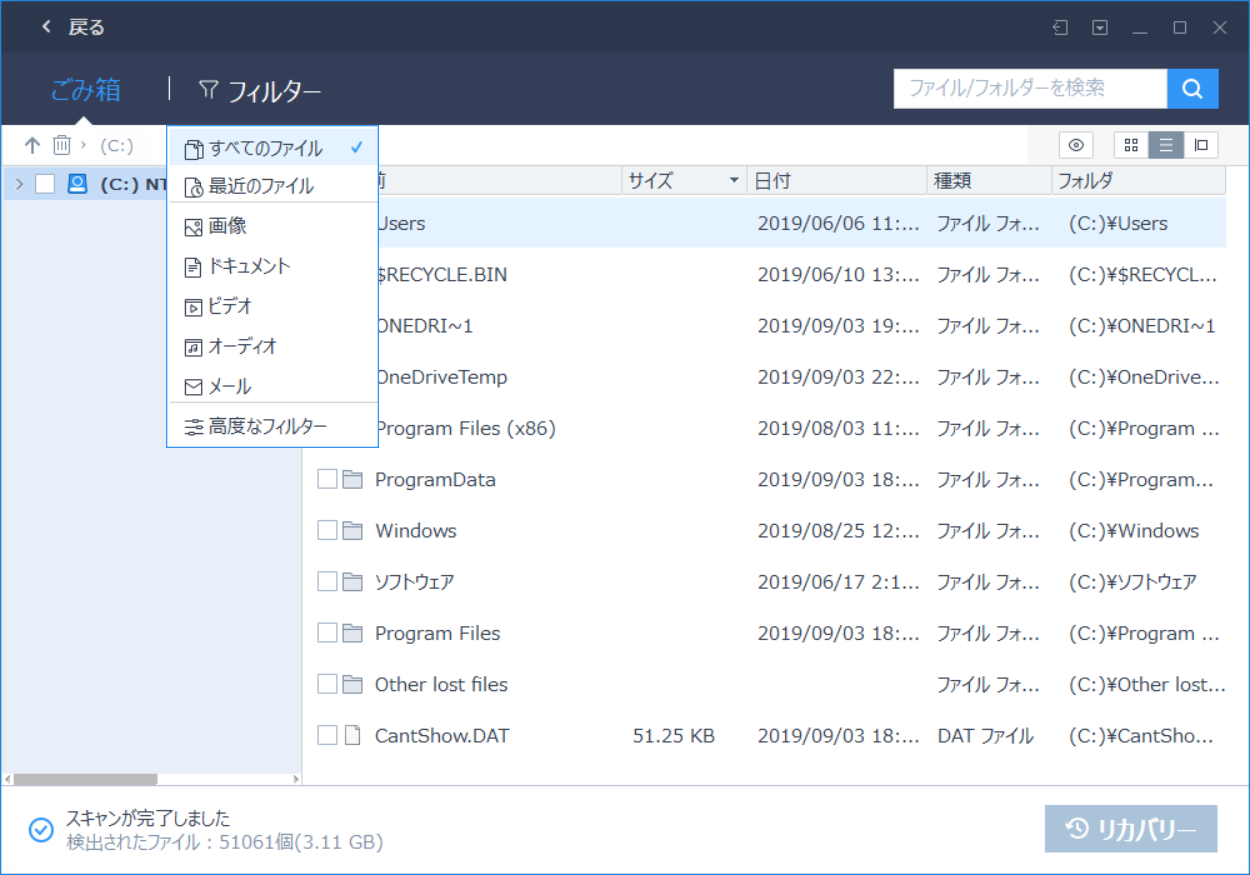
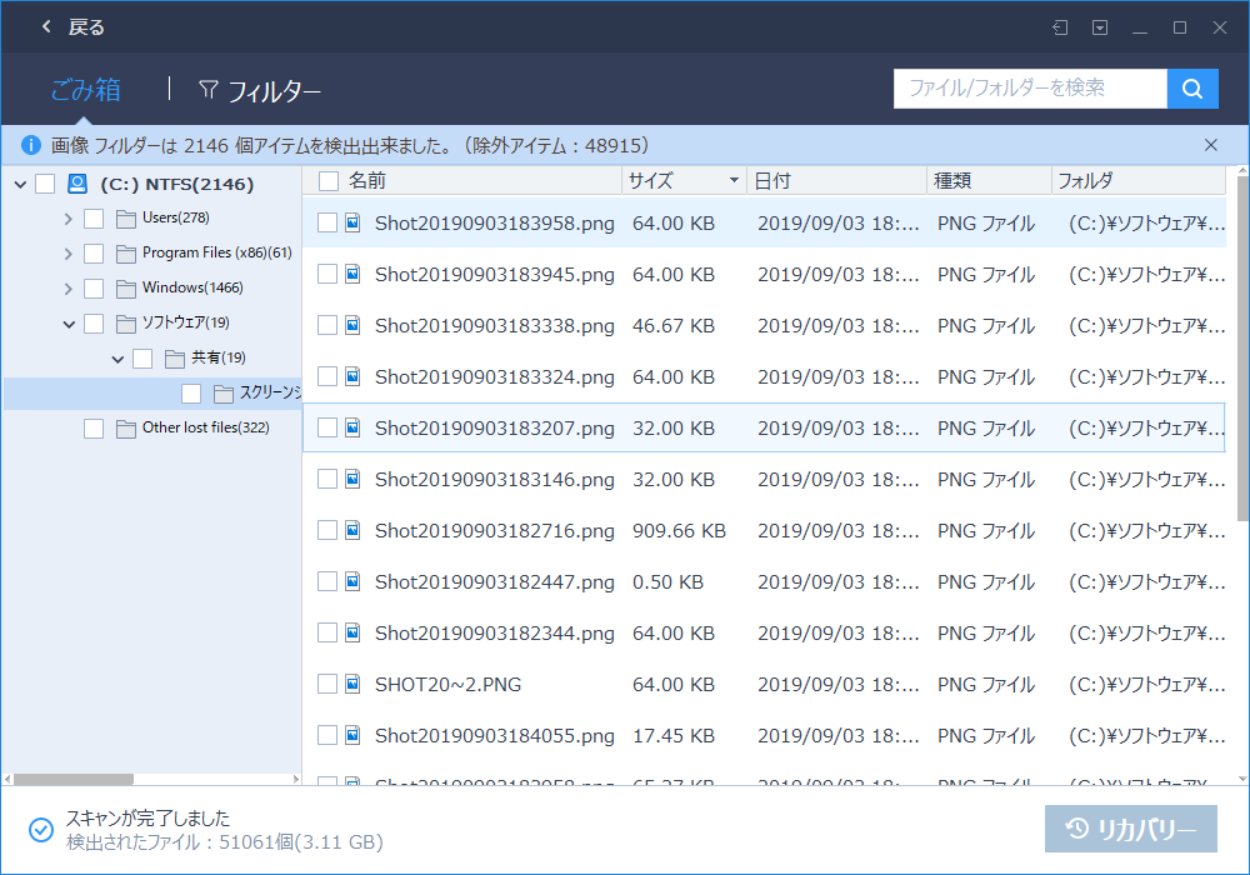
リカバリーボタンを押したらあとは復元されるまで待つだけです。
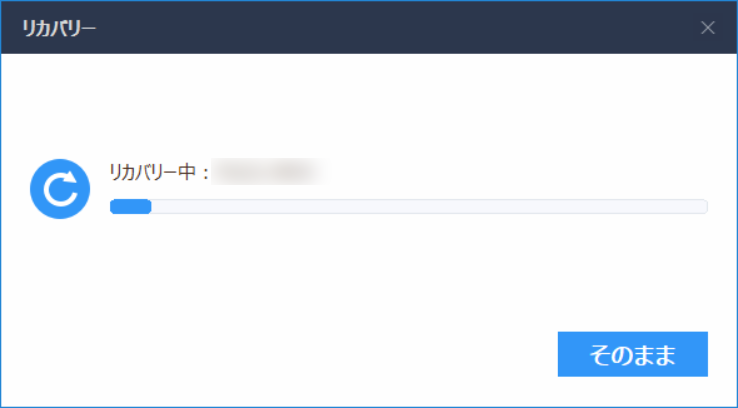
無事完了すると次のような画面が表示されます。
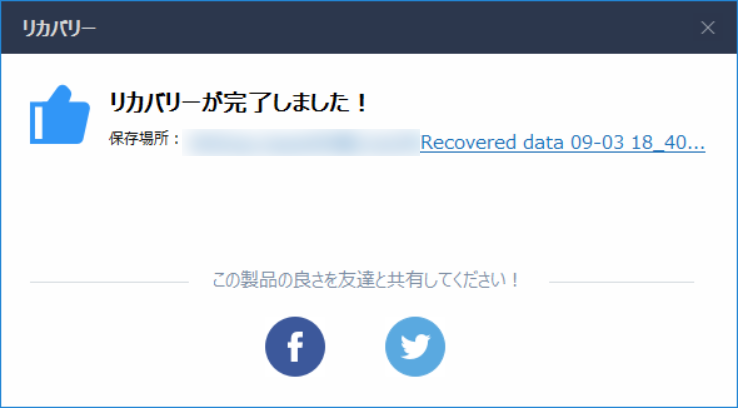
注意メッセージ
検索途中で復元しようとすると、注意メッセージが表示されます。
検索は終わってから復元されることをお勧めいたします。
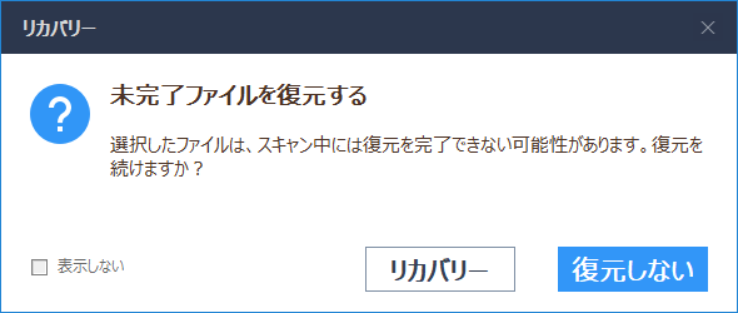
スキャンしたドライブと同じドライブに復元しようとすると警告がでます。これは、フォルダが違っても同じです。

このメッセージは、復元したデータを書き込むときに、復元しようとしているデータを壊すことがあるからです。
外付けHDDやUSBメモリなどへの復元を行うことをお勧めいたします。
※ ご注意 ※
● 復元する場合は、復元以外の一切の操作を行わないことをお勧めいたします。
● ファイルを復元する場合は、復元するドライブ(PC)とは別にインストールすることをお勧めいたします。
● ファイルの管理方法(OSや制御ソフトウェアなど)や時間経過によって、復元されるべきファイルの場所に別のデータが書き込まれることで、復元ができない場合がございます。
● ファイル復元が正常に行われていても、ファイルが破損されている場合がございます。
● 物理的に破壊されているドライブからデータを復元することはできない場合がございます。
最後に
そんなに頻繁に使うソフトウェアではありませんが、一つ用意しておくのもよいかなと思います。
普段からバックアップを取られることをお勧めいたします。コンピューターウィルスやマルウェアなどへの対処、誤って削除した際の対応も可能です。バックアップは別ドライブやクラウドに保存するとより安全です。(クラウドも別会社のサービスを利用し、二重化するとより安全です。クラウドはサービスが終わればそれまでです。)
ただし、USBメモリなどへのバックアップはおすすめいたしません。USBメモリやスマホなどに使われているフラッシュメモリは、データの長時間保存に向いておりません。また、経年劣化いたします。長期的に保存するには、ハードディスクに保存し、そのHDDを定期手にコピーすることをお勧めいたします。(HDDも完全ではありません。フラッシュメモリより長時間保存するのに向いているだけです。また、衝撃にはとても弱いです)
USBメモリやSDメモリなどに保存したい場合は、3〜5年くらいで、大きい容量のメモリへコピーしていくといいかなと思います。(技術革新でどんどん良くなってきていますので、気にしないで済むようになるかも)
特に写真データは、ご注意ください。
古いスマホなどのデータも読みだせなくなる前にコピーすることをお勧めいたします。
電気的に放電状態になったメモリのデータは、「完全に削除」された状態になりますので、復元ソフトでも復元できなくなります。
日頃のバックアップが大事です。大事なデータは適時保存するよう心がけることをお勧めいたします。
リンク
詳しい使い方や機能、ソフトウェアのダウンロードはこちら
EaseUS Data Recovery Wizard
関連記事
・DLsite で ダウンロードとインストール ― VOICEROID2 結月ゆかり ―
・MiniTool Partition Wizard Free 11 [インストール編]
・Windows 10のダウンロードとUSB セットアップメディアの作成
・2019年1月のマンスリーロールアップ(KB4480970)を適応してから、Windows 共有フォルダにアクセス出来ない場合 KB4487345 適応すべし。
・『お使いのPCはウィルスに感染しています!』にご注意ください。
・ぱんぱかぱ〜〜〜ん 集中線(放射線)撮影用背景
・iTunes のインストールが失敗し「アセンブリ'Microsoft.VC80.CRT,Type="win32",version="8.0.50727.6195",publicKey Token="1fc8b3b9a1e3b",prpcessorArchitecture="amd64"'…」が出たときの対応
・ソーシャルアイコンの整理
・失敗続きだった「マンスリー品質ロールアップ」がやっと解決しました。
・音声合成ソフト「CeVIO Creative Studio S」ダウンロード版ゲット!
・CSSで文字や画像を点滅させる。点滅メーカー
・ランダムな英数字の文字列を生成する「パスワードメーカー」
・「RTFree」用バッチ作成機
・CSS3で文字や画像を選択させない様にする。
・さくらインターネットで大きいファイルを split を使って分割する方法
・いつでもドキッ ブルースクリーンが体験できる「Bluescreen Screen Saver」



