Windows 7 Pro → Windows 10 Pro アップグレード メモ(まだできる!)→ 有料になりました。 : ういすぷの記録帳
ういすぷの気ままに綴るブログです。
フィギュア、グッズ、カプセルトイ(ガチャ)、食玩、付録、ぬいぐるみ、購入の際の梱包写真、PCなどのハードウェア、他にもオリジナルのWebサービスなどをご紹介しています。
フィギュアは、少し前の物を多く更新しています。懐かしいなとか感じてもらえると嬉しいです。
ご意見・ご感想は、記事下にあるフォームまたは、こちらの問い合せフォームからご投稿ください。写真などのご利用につきましては、サイトについてをご覧下さい。
Windows 7 Pro → Windows 10 Pro アップグレード メモ(まだできる!)→ 有料になりました。
2019.04.10
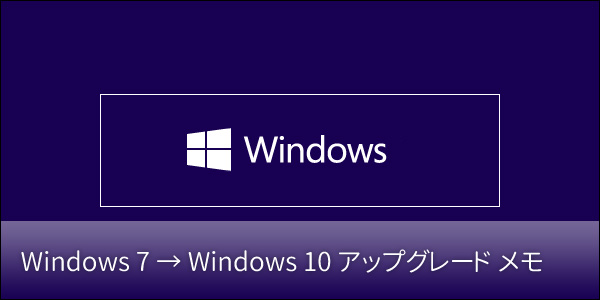
先日 Windows 10 のアップグレード用 USBメディアの作成方法を記事にしましたが、今回はアップグレードメディアを利用して、Windows 10にアップグレードしたメモを残します。
2019年4月現在ですが、無償でWindows 10へのアップグレードは可能です。
USB アップグレードメディアの作り方は次のページをご参照ください。
Windows 10のダウンロードとUSB セットアップメディアの作成
今まで無料でアップグレードできましたが、Windows 10のライセンスが別途必要となりました。
こちらの記事にもご紹介しております。
・まだまだやれます。Windows 10ライセンス認証(プロダクトキー認証)→ もうダメです。
Windows 10アップグレード
アップグレードメディア内の「setup.exe」を実行します。
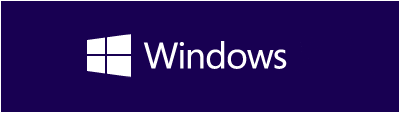
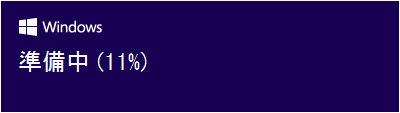
画面の指示に従い「次へ」と進んでいきます
■ 更新プログラム、ドライバー、オプションの入手

「更新プログラム、ドライバー、オプション機能をダウンロードする(推奨)」にチェックを入れると、ネットよりダウンロードが開始されます。あとでWindows Updateでも更新できますので、「今は実行しない」を選んでも結構です。
■ 適用される通知とライセンス条項
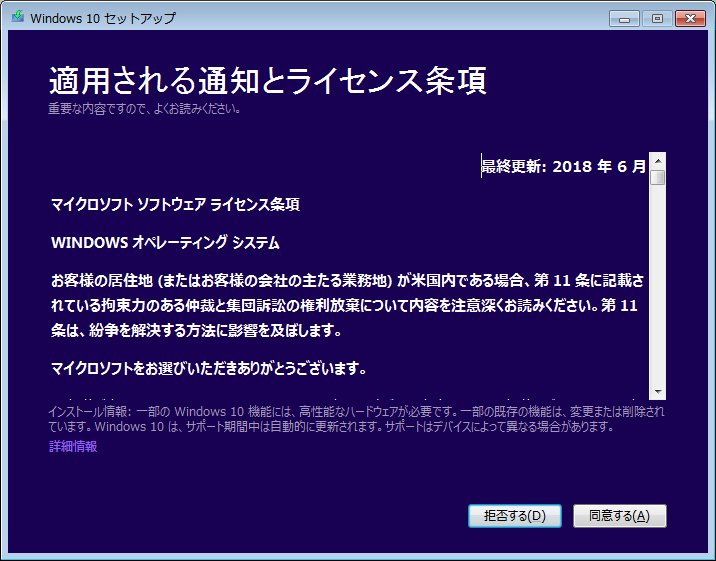
■ 更新プログラムをダウンロード
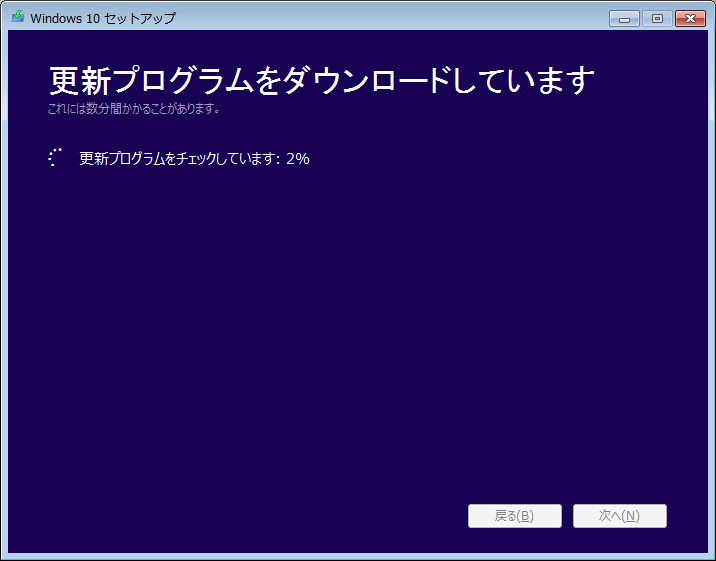
「更新プログラム、ドライバー、オプション機能をダウンロードする(推奨)」を行っている場合に表示されます。
■ 引き継ぐ項目を選択
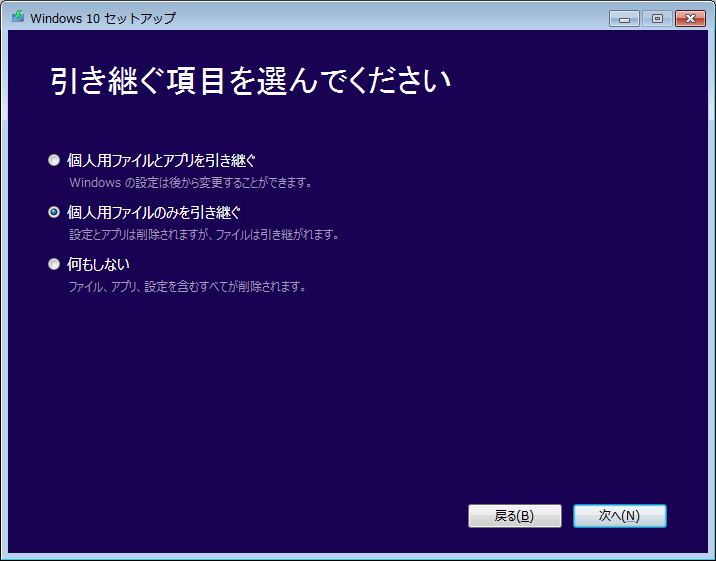
通常は「個人用ファイルとアプリを引き継ぐ」を選択してください。
私は、「個人用ファイルとアプリを引き継ぐ」でアップデートできず「エラー」となってしまいました。
ここでは「個人用ファイルのみを引き継ぐ」でご説明しています。
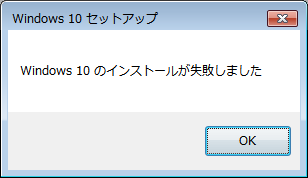
■ 更新プログラムをダウンロード
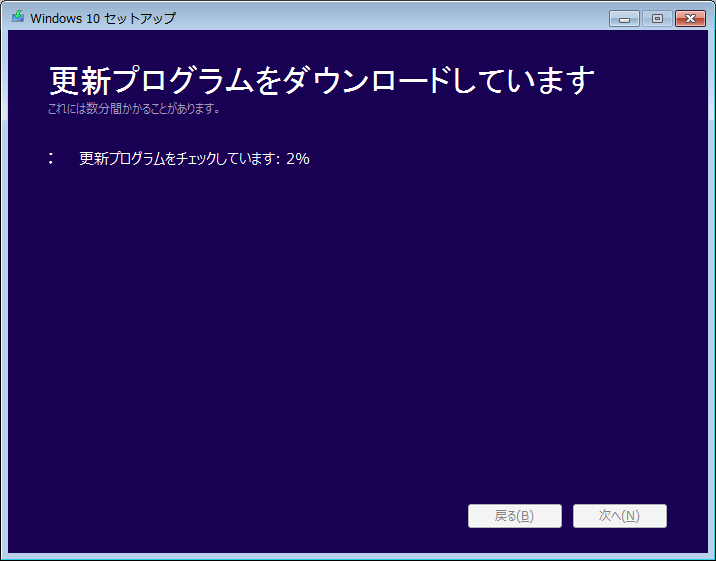
■ インストール準備の完了
「インストール」をクリックすると、Windows 10のアップデートが始まります。
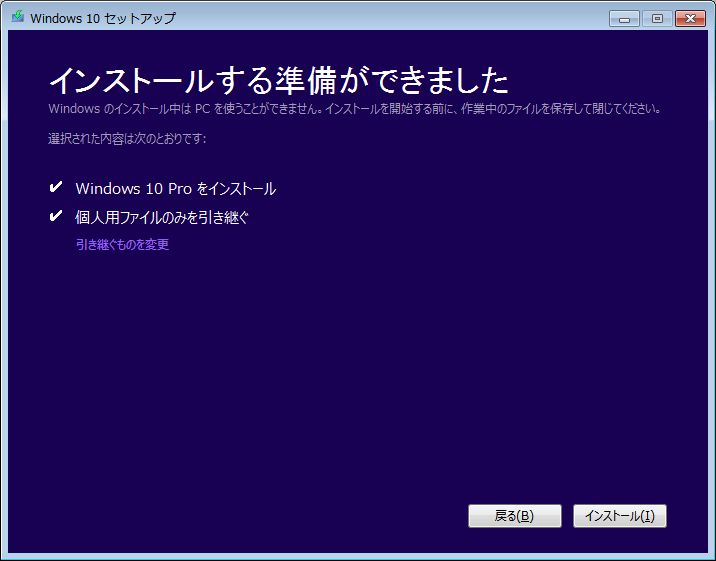
■ Windows 10のインストール
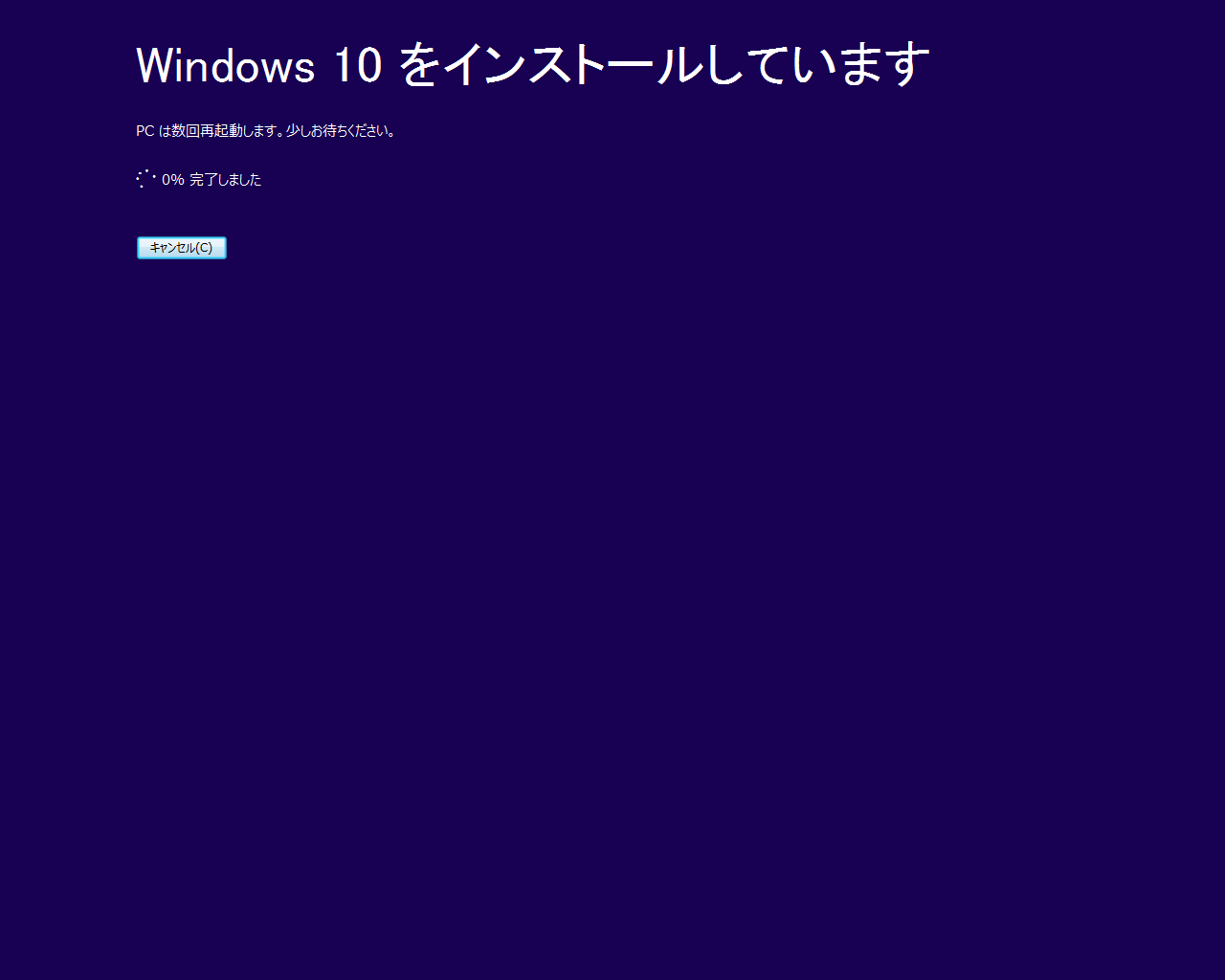
あとは、処理が終わるまで見守ります。
何度か再起動が入ります。
エラー画面がでなければ、問題なくご利用可能です。
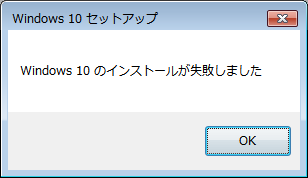
「個人用ファイルのみを引き継ぐ」を選択した場合は、各種アプリケーションは再インストールが必要です。
デスクトップ上に置いてあったショートカットやマイドキュメントの中にあったデータなどは、そのまま残されます。
さらに、Cドライブには「Windows.old」というフォルダが作成され、今までの設定情報やインストールされたプリケーションが残されます。
この残されたデータをもとに、Windows 7へ戻すことが可能となっています。
設定データはどこ?
アプリケーションの再インストールは大変ではないのですが、一番大変なのが設定の復元だと思います。
代表的な設定の保存場所のメモを残したいと思います。
これだけでも、心の負担はかなり減ると思います。
■ アップデート後の設定保存データの場所
「Windows.old」にアップデート前のアプリケーション、設定データが保存されます。
・Firefox
C:\Windows.old\Users\[ユーザー名]\AppData\Roaming\Mozilla\Firefox\ランダムな文字列
・Chrome
C:\Windows.old\Users\[ユーザー名]\AppData\Local\Google\Chrome
・Thunderbird
C:\Windows.old\Users\[ユーザー名]\AppData\Roaming\Thunderbird
・iTunes
ミュージックディレクトリ
・Adobe
C:\Windows.old\Users\[ユーザー名]\AppData\Roaming\Adobe
■ 保存される場所
・Firefox
一度起動しておくことをお勧めします。
C:\Users\[ユーザー名]\AppData\Roaming\Mozilla\Firefox
・Chrome
C:\Users\[ユーザー名]\AppData\Local\Google\Chrome
・Thunderbird
C:\Users\[ユーザー名]\AppData\Roaming\Thunderbird
・iTunes
ミュージックディレクトリ
・Adobe
C:\Users\[ユーザー名]\AppData\Roaming\Adobe
Adobe Photoshop CC 2014 から Adobe Photoshop CC 2019 とかフォルダがならびますが、該当フォルダを開きます。
私はCS4でしたのでそちらを開きます。
C:\Users\[ユーザー名]\AppData\Roaming\Adobe\Adobe Photoshop CS4\Adobe Photoshop CS4 Settings
フォルダ丸ごとコピーするだけで、パターン、ブラシ、シェイプや各種設定がもどります。
ほかにもいろいろありますが、ほとんどのソフトは「C:\Users\[ユーザー名]\AppData\Roaming\」に保存されることが多いです。
うまく引き継げない場合には、保存されているデータを持ってこれたら、何となる場合がございます。
お試しください。
※ ご注意 ※
これらの操作により起こった問題につきまして、一切の責任は負いません。ご理解くださいますようお願いいたします。
関連記事
・旧型iPadをサブディスプレイ化してみた。
・DELL デスクトップPC XPS 8300 のメモリを増設してみた!
・Windows 10のダウンロードとUSB セットアップメディアの作成
・Surface Pro 6 速い!
・SONY製 ディスプレイ一体型デスクトップPC 「VAIO VPCL24AJ」 SSD 換装・交換 と Windows 10へのアップグレード
・DELL XPS 8300 へ GeForce GTX 660 導入しました。
・2019年1月のマンスリーロールアップ(KB4480970)を適応してから、Windows 共有フォルダにアクセス出来ない場合 KB4487345 適応すべし。
・DELL タワーサーバー 「PowerEdge T110 II」 SSD 換装・交換しました!
・DELL Vostro 260s 電源ユニット・SSD換装(交換)
・ASUS ノートパソコン X540YA を分解
・Lenovo IdeaCentre B305『4GB メモリ増設と AC アダプター交換』
・Lenovo H530s SSD換装・交換
・Dell XPS 8300 のSSDを シリコンパワー SSD 240GB [SP240GBSS3S55S25AC] へ交換・換装しました。



