ブラウザ(Internet Explorer、Firefox、Google Chrome )のキャッシュクリアメモ
ブラウザ(Internet Explorer、Firefox、Google Chrome)のキャッシュクリアの方法をメモします。
ブラウザには、表示速度を高めるため「キャッシュ」と呼ばれる一時的に保存するデータがあります。このデータは速度を速める効果はありますが、プログラムなどの動作を妨げる事もあります。画像がうまく表示されない、ボタンがうまく動作しない場合などは、ブラウザのキャッシュをクリアしてみて下さい。
クリアしますと、ブラウザは最新のデータをダウンロード致します。
それぞれのやり方は次の通りです。
・Internet Explorer
・Firefox
・Google Chrome
1)ブラウザを起動し、右上の歯車アイコンをクリックします。
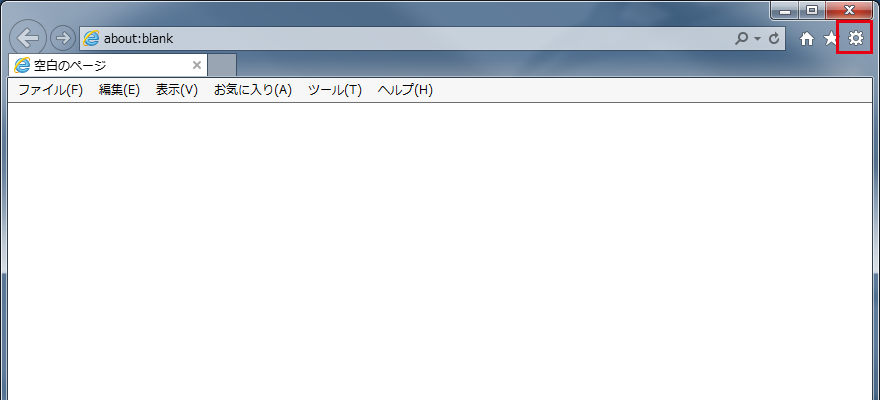
2)プルダウンメニューが表示されます。
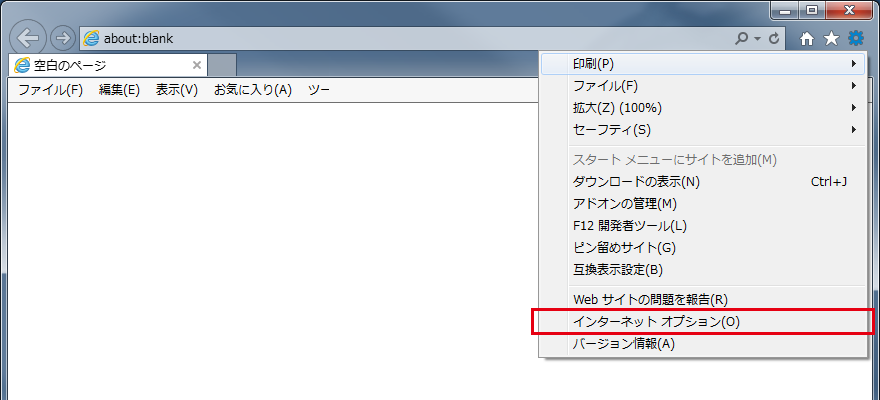
「インターネットオプション(O)」をクリックします。
3)インターネット オプションウインドウが表示されます。
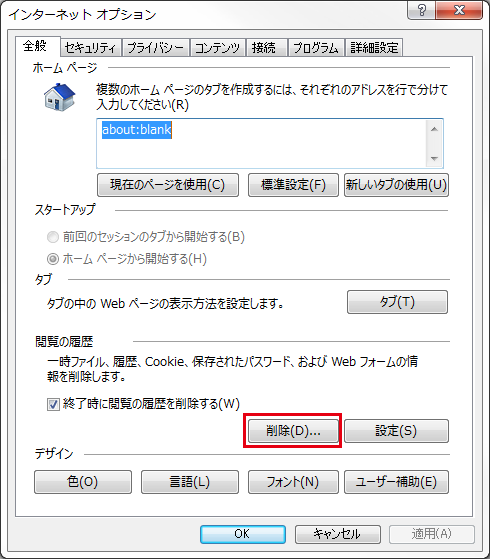
「全般」タブを開き、「観覧の履歴」項目にある「削除」ボタンをクリックします。
4)しばらくすると、ブラウザの下の方に終了メッセージが出ます。
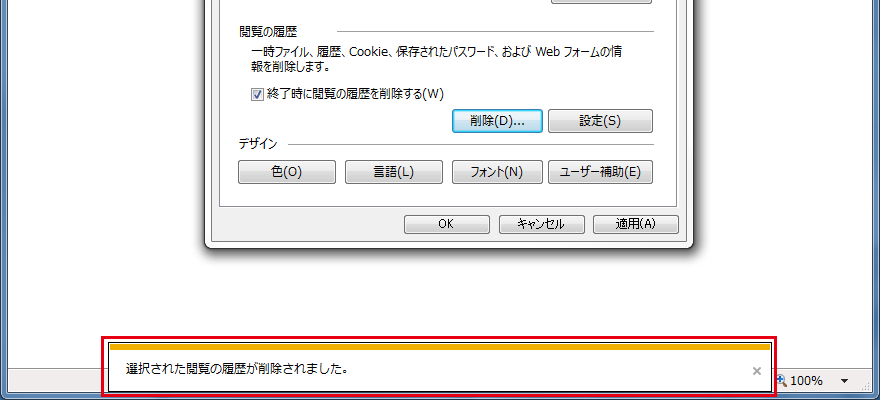
以上で、ブラウザのキャッシュクリアの完了となります。
※ 処理には時間がかかる場合があります。
1)ウインドウ右側にある、横三本のボタンを押します。(ハンバーガーメニュー)

2)プロダウンメニューから「オプション(O)」を選択します。
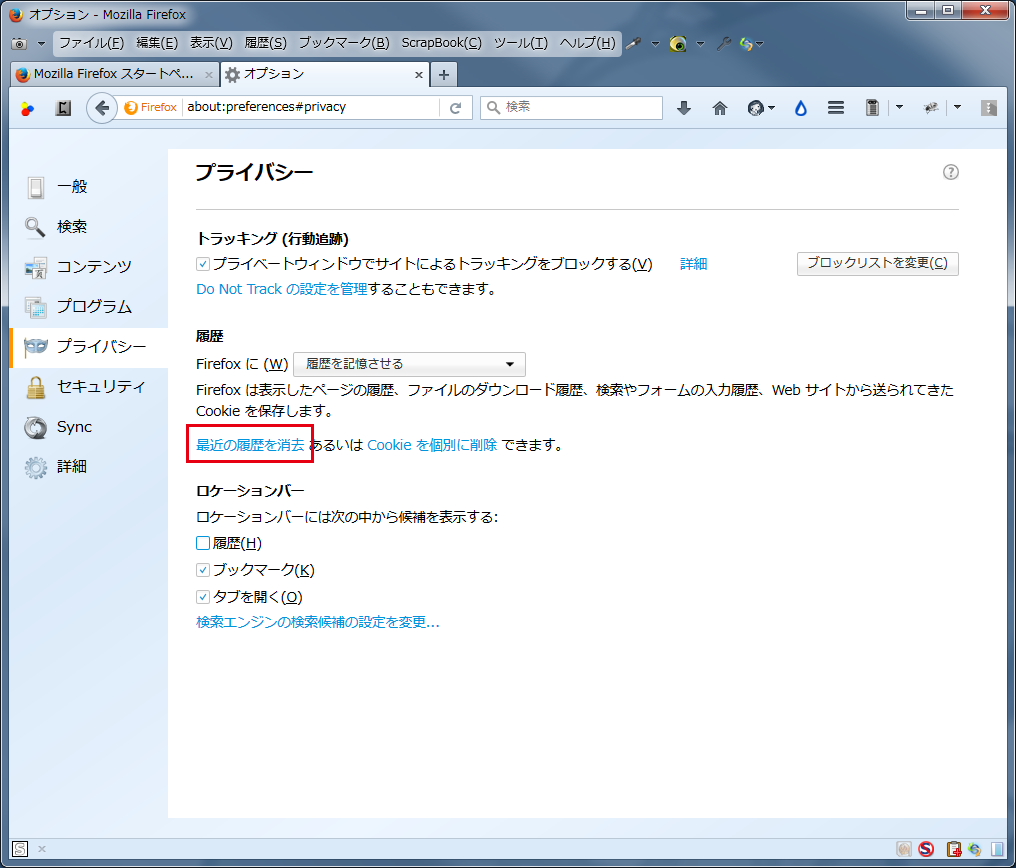
3)「プライバシー」タブが開かれ、画面中央にある「最新の履歴を消去」をクリックします。
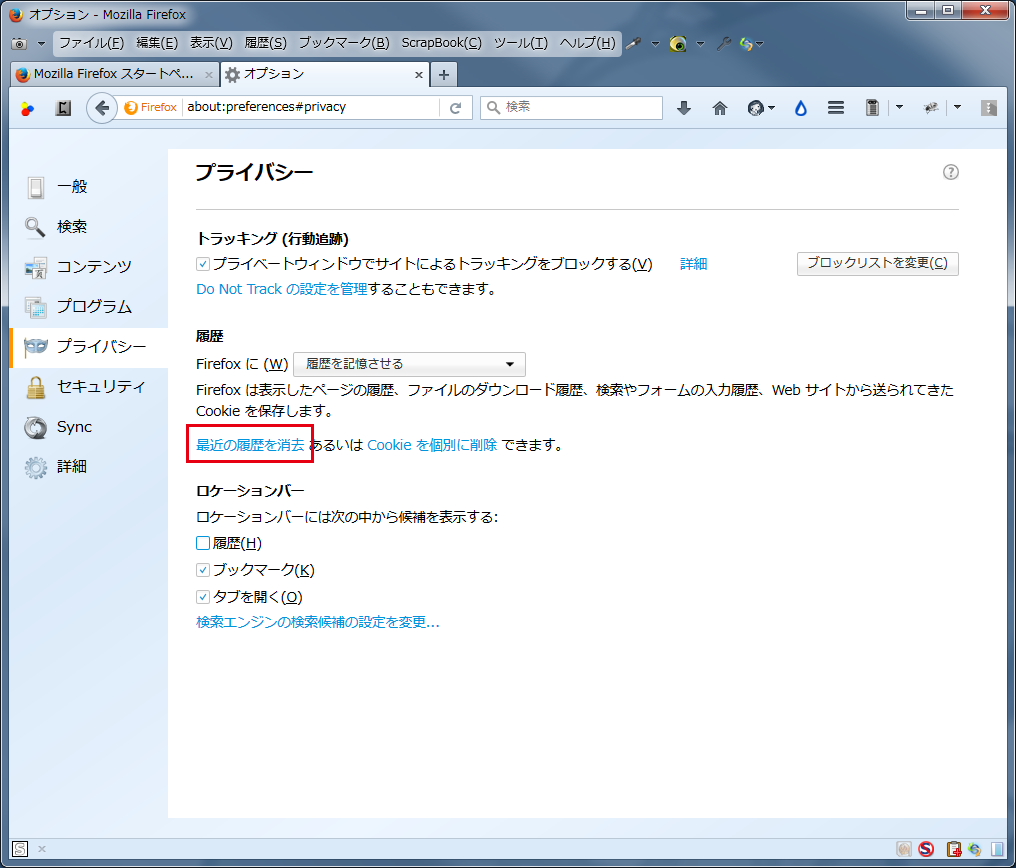
4)「最新の履歴を消去」ウインドウが表示されます。
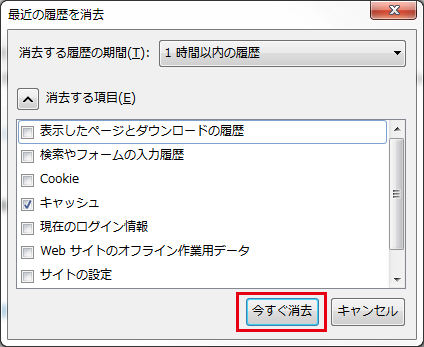
「今すぐ消去」ボタンをクリックします。
ウインドウが消えましたら、ブラウザのキャッシュクリアの完了となります。
※ 処理には時間がかかる場合があります。
1)画面右側にある、縦に3点並ぶボタンを押します。

2)プルダウンメニューから「設定(S)」を押します。
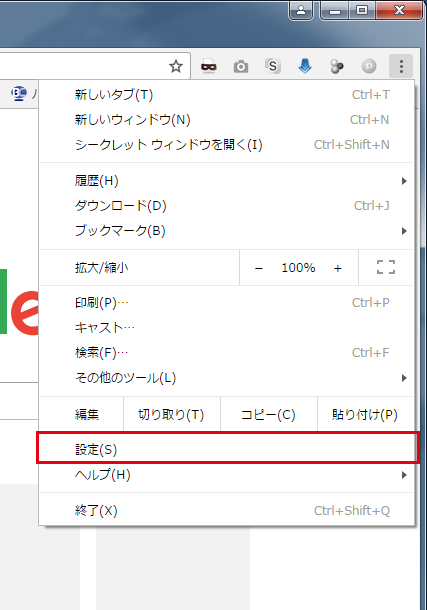
3)設定ウインドウが表示されます。画面をスクロールして、下に行きます。
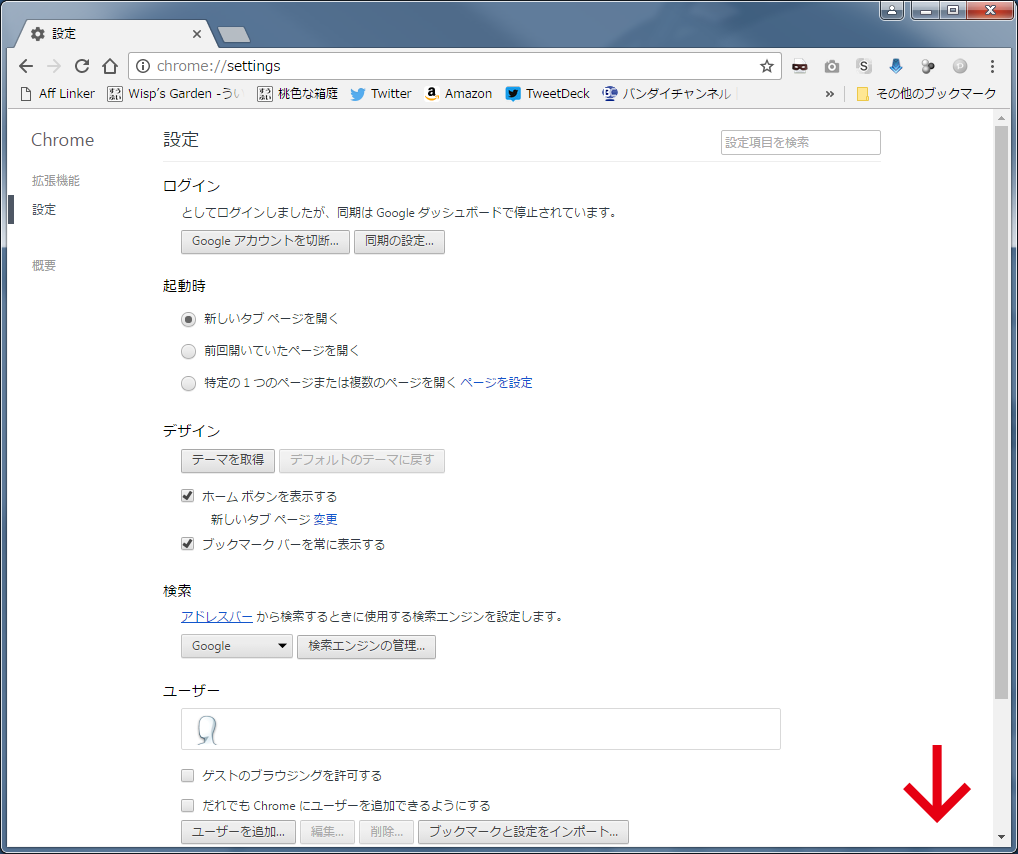
4)プライバシー項目が表示されます。
「観覧履歴データの消去…」をクリックします。
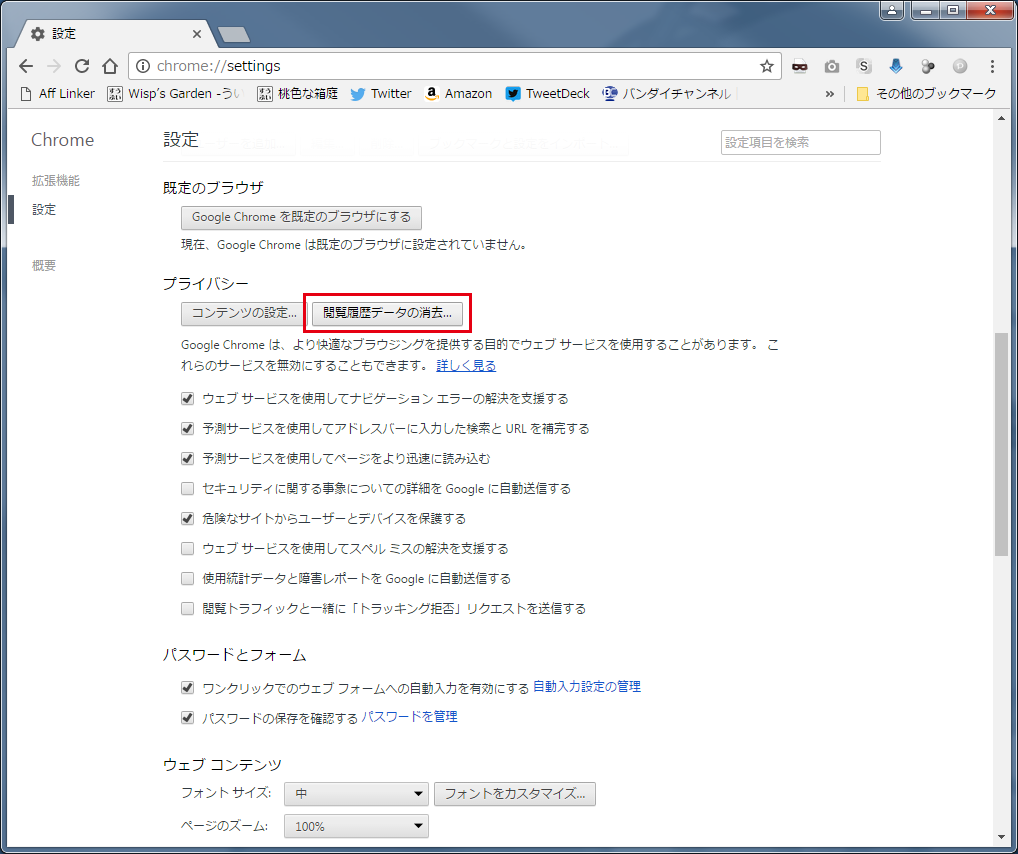
5)観覧履歴データを消去する」ウインドウが表示されます。
「観覧履歴データを消去する」ボタンを押します。
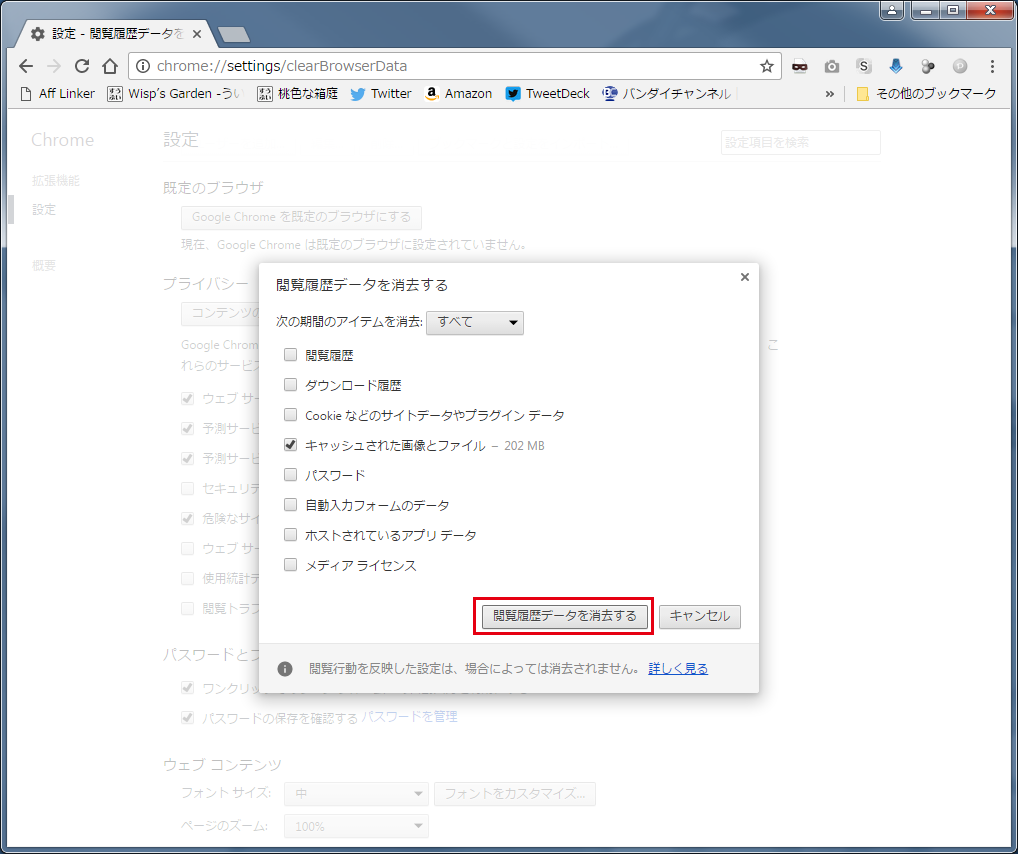
ウインドウが消えましたら、ブラウザのキャッシュクリアの完了となります。
※ 処理には時間がかかる場合があります。
以上、ブラウザのキャッシュクリアの方法となります。
ブラウザには、表示速度を高めるため「キャッシュ」と呼ばれる一時的に保存するデータがあります。このデータは速度を速める効果はありますが、プログラムなどの動作を妨げる事もあります。画像がうまく表示されない、ボタンがうまく動作しない場合などは、ブラウザのキャッシュをクリアしてみて下さい。
クリアしますと、ブラウザは最新のデータをダウンロード致します。
それぞれのやり方は次の通りです。
・Internet Explorer
・Firefox
・Google Chrome
Internet Explorer
1)ブラウザを起動し、右上の歯車アイコンをクリックします。
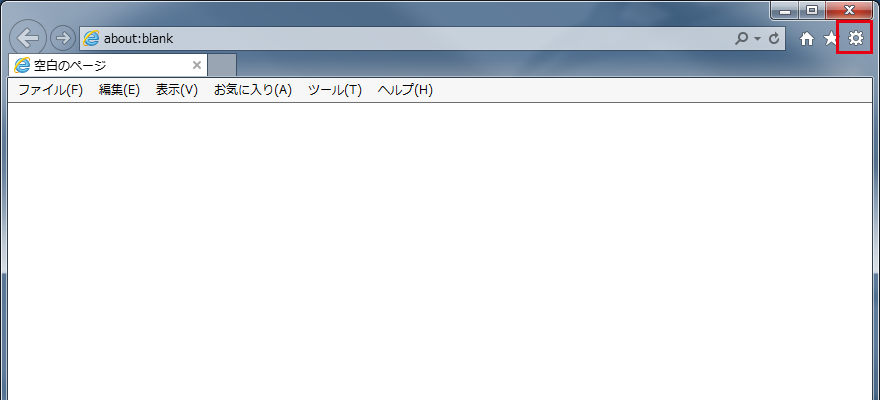
2)プルダウンメニューが表示されます。
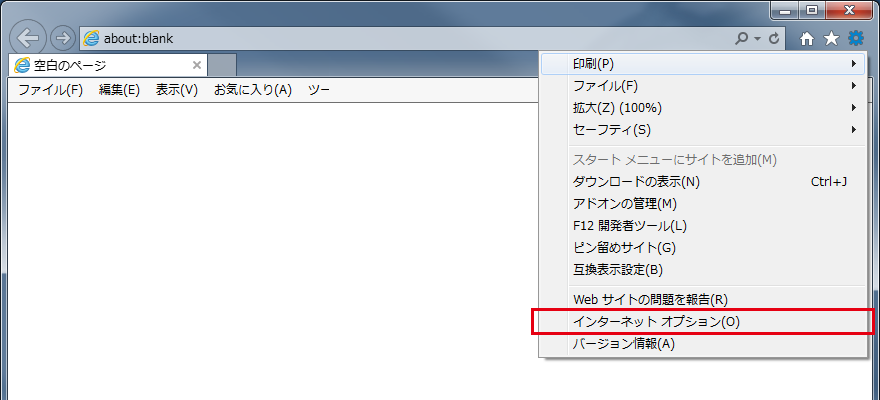
「インターネットオプション(O)」をクリックします。
3)インターネット オプションウインドウが表示されます。
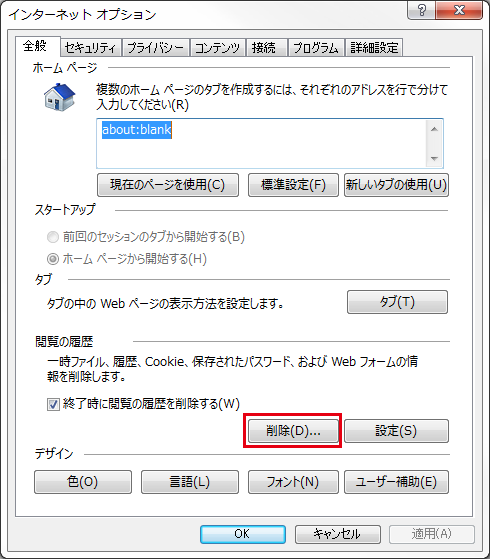
「全般」タブを開き、「観覧の履歴」項目にある「削除」ボタンをクリックします。
4)しばらくすると、ブラウザの下の方に終了メッセージが出ます。
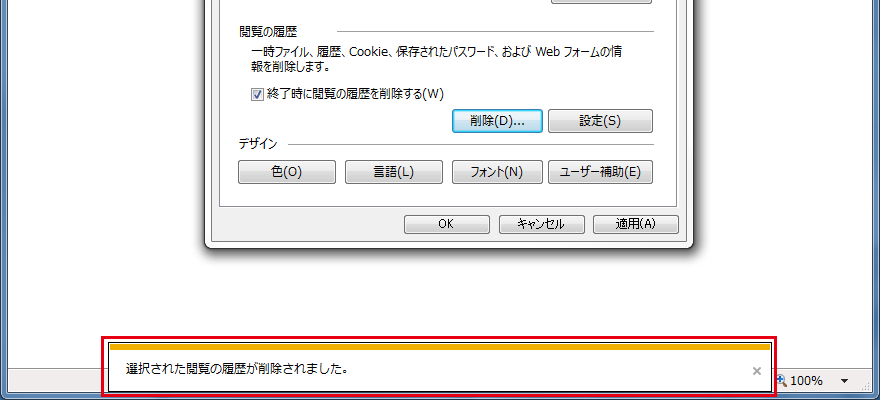
以上で、ブラウザのキャッシュクリアの完了となります。
※ 処理には時間がかかる場合があります。
Firefox
1)ウインドウ右側にある、横三本のボタンを押します。(ハンバーガーメニュー)

2)プロダウンメニューから「オプション(O)」を選択します。
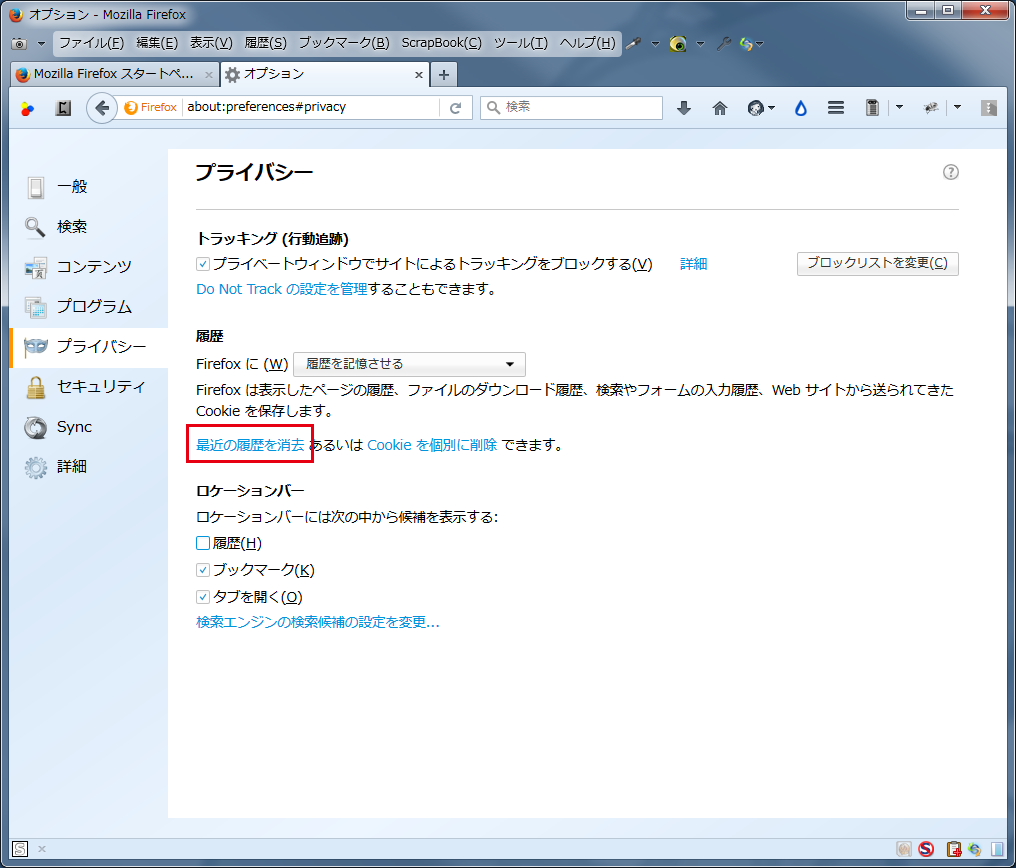
3)「プライバシー」タブが開かれ、画面中央にある「最新の履歴を消去」をクリックします。
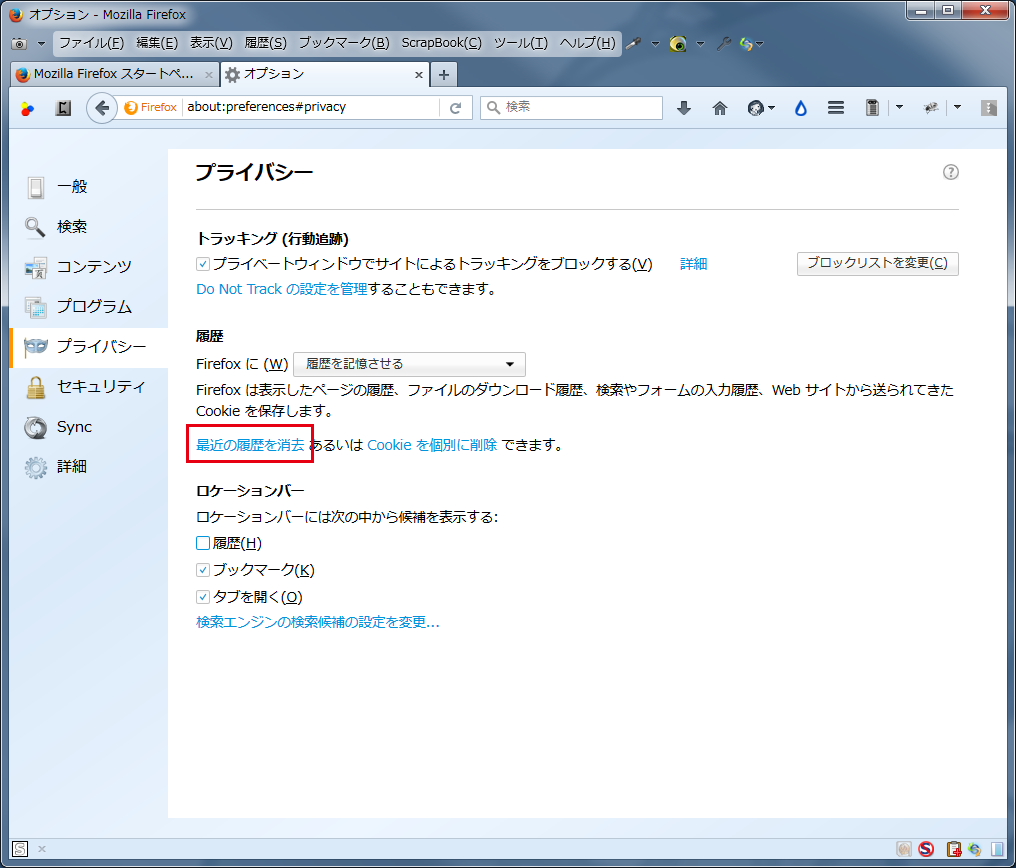
4)「最新の履歴を消去」ウインドウが表示されます。
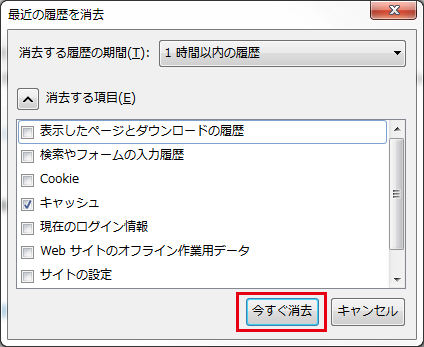
「今すぐ消去」ボタンをクリックします。
ウインドウが消えましたら、ブラウザのキャッシュクリアの完了となります。
※ 処理には時間がかかる場合があります。
Google Chrome
1)画面右側にある、縦に3点並ぶボタンを押します。

2)プルダウンメニューから「設定(S)」を押します。
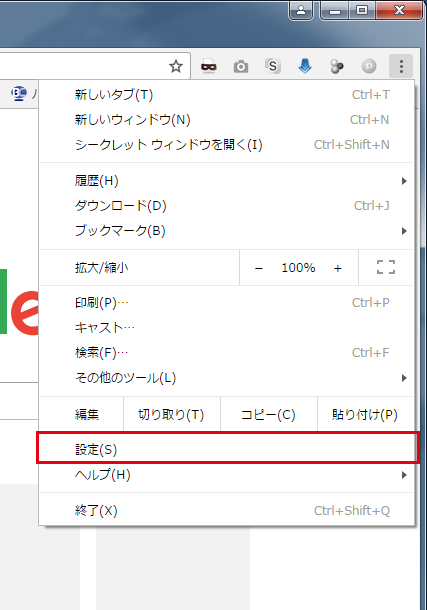
3)設定ウインドウが表示されます。画面をスクロールして、下に行きます。
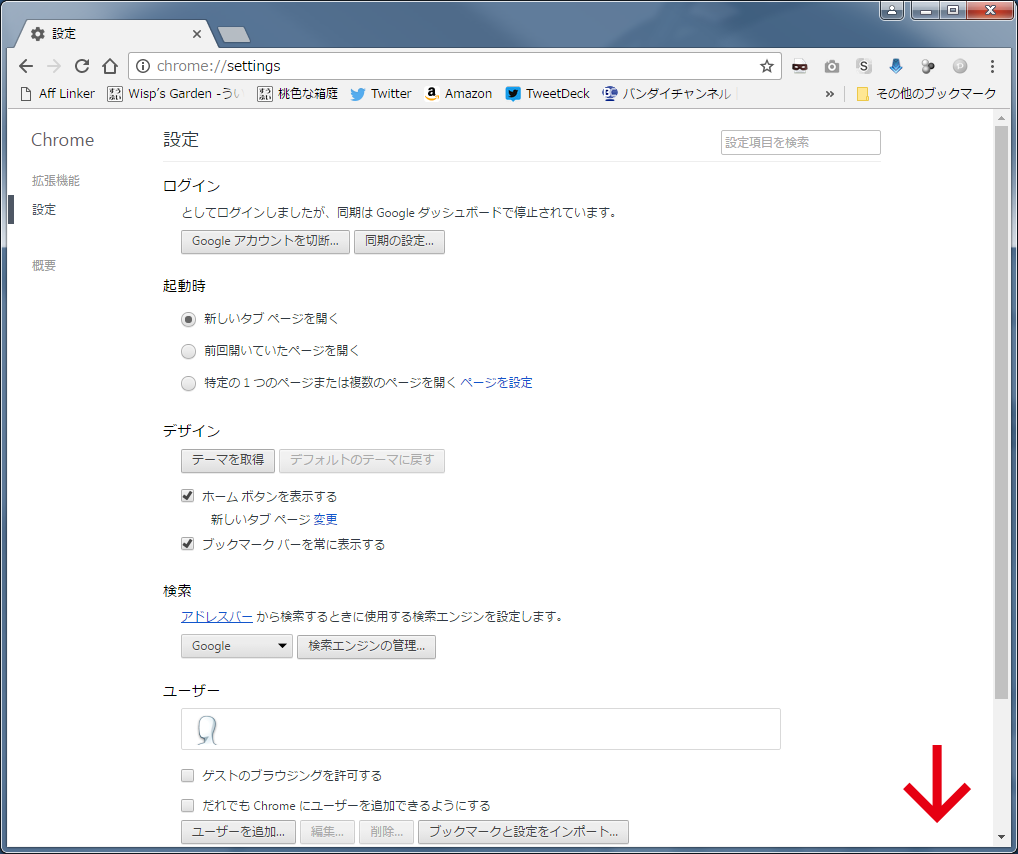
4)プライバシー項目が表示されます。
「観覧履歴データの消去…」をクリックします。
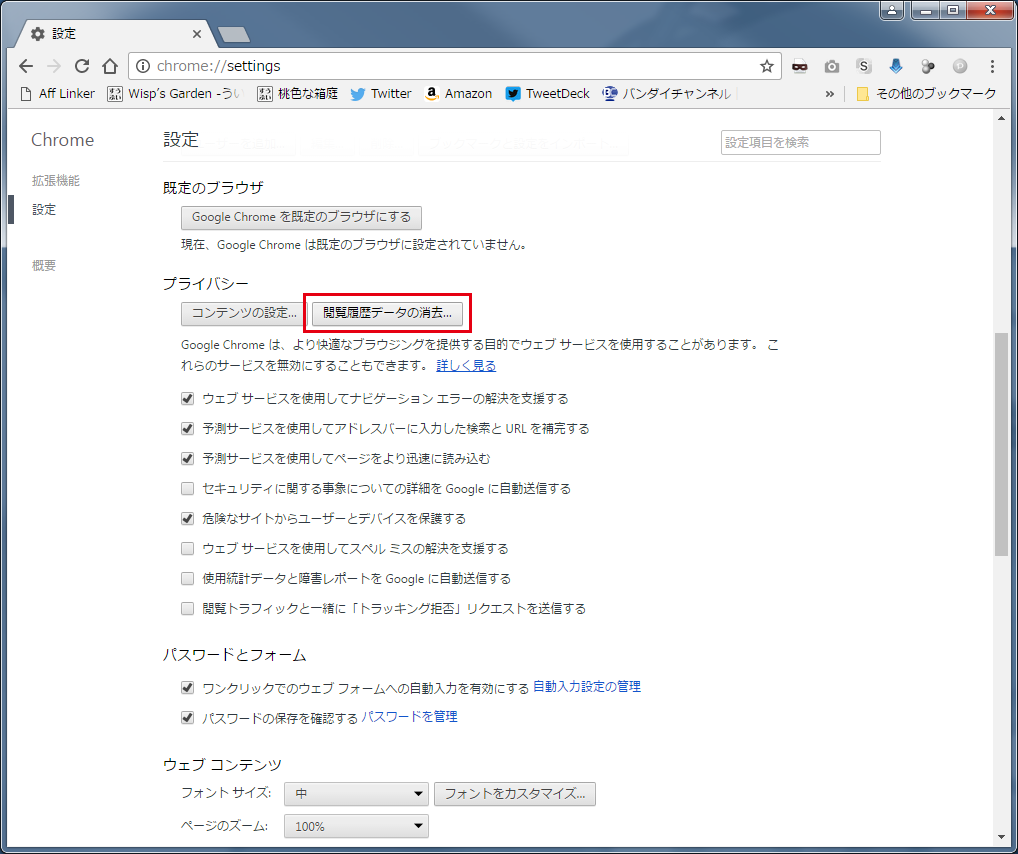
5)観覧履歴データを消去する」ウインドウが表示されます。
「観覧履歴データを消去する」ボタンを押します。
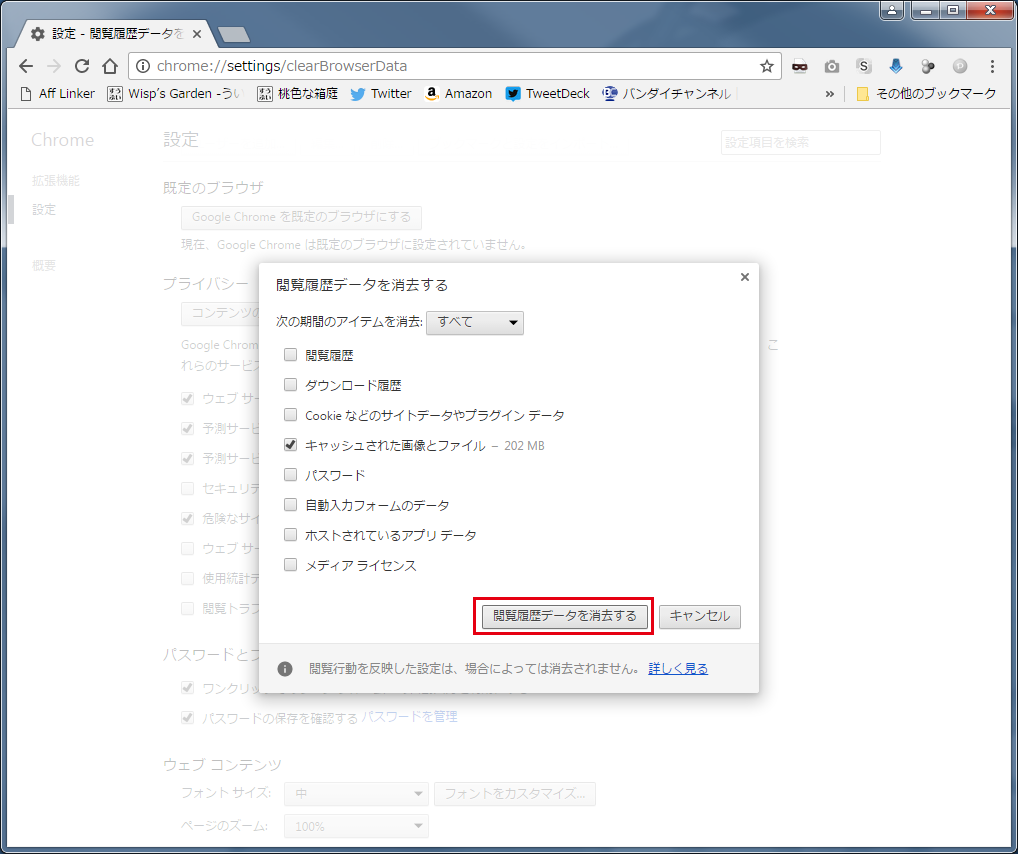
ウインドウが消えましたら、ブラウザのキャッシュクリアの完了となります。
※ 処理には時間がかかる場合があります。
以上、ブラウザのキャッシュクリアの方法となります。
2017.01.27
コメント投稿フォーム
最近のエントリー
- 簡易マニュアル
- 2017年8月25日 12時ごろより発生しています、通信障害につきまして
- [ご注意] ランサムウェア(身代金要求型ウイルス)にご注意ください。
- ブラウザ(Internet Explorer、Firefox、Google Chrome )のキャッシュクリアメモ
- [ご注意] マイクロソフトを騙るフィッシング詐欺メールについて
- Facebookのシェア数(カウント数)表示について
- WebBoard管理画面に表示しています、Twitterのツイート数の表示提供終了のお知らせ。
- Windows 10 へのアップグレードについて
- WebBoard にTwitterカード機能を追加しました。
- 2015年02月16日 さくらインターネット セキュリティ対策を目的としたカーネルのアップデート
- 2014年11月25日 〜 2014年12月3日 さくらインターネット SSLv3脆弱性に伴うメンテナンス
- 2014年05月20日 さくらインターネットのメンテナンスのお知らせ [完了]
- さくらインターネットのサーバ容量増強に伴うメンテナンスについて
- 2013年12月04日(水) サーバメンテナンスにともなうWebBoardのシステム影響について
- [非公開] アップデート Version 2.00.98
- [非公開] アップデート Version 2.00.91
- WebBoardネットワーク、WebBoard管理画面に表示される。最新記事一覧の更新時間変更について
- WebBoardのInternet Explorer6、7、8のサポート終了について
- 一部のお客様に設置していますFacebookのシェアボタンに関して
- [非公開] WebBoard アップデート Version 2.00.64.3


