「Windows Live OneCare」を使ってみよう。 : ういすぷの記録帳
ういすぷの気ままに綴るブログです。
フィギュア、グッズ、カプセルトイ(ガチャ)、食玩、付録、ぬいぐるみ、購入の際の梱包写真、PCなどのハードウェア、他にもオリジナルのWebサービスなどをご紹介しています。
フィギュアは、少し前の物を多く更新しています。懐かしいなとか感じてもらえると嬉しいです。
ご意見・ご感想は、記事下にあるフォームまたは、こちらの問い合せフォームからご投稿ください。写真などのご利用につきましては、サイトについてをご覧下さい。
「Windows Live OneCare」を使ってみよう。
2007.01.28
今月末にWindowsの次期OSであるWindows Vistaが発売されます。それにあわせて、マイクロソフトからセキュリティとPC環境をサポートする「Windows Live OneCare」も発売されます。このソフトウェアは、ウイルス・スパイウェアのチェックのほか、不正進入を抑制するFW(ファイアウォール)とPC環境をメンテナンスする機能があります。
私は、セキュリティソフトを選択するにあたり、いろいろな体験版を利用していますが、ちょうど現在利用しているセキュリティソフトである、ウイルスバスター2007の利用期限がきれたので、「Windows Live OneCare」を利用してみることにしました。
主な機能
ウイルス対策
スパイウェア対策
フィッシング詐欺対策
ファイアウォール
PCのメンテナンス(ハードディスクなどのチューンアップ)
バックアップと復元
利用可能PC台数 3台
実際にインストールするまでを画面にあわせて説明いたします。
1)セットアップファイルのダウンロード
以下のURLへアクセスし、「Windows Live OneCare」専用サイトよりダウンロードします。http://onecare.live.com/site/ja-JP/default.htm
ページ右側にある「無料の試用版をダウンロード」をクリックしてください。

ページが切り替わりましたら、「90日間無料試用版のダウンロード」をクリックしてください。

さらにページが切り替わり、ダウンロード専用ページが表示されます。
「Windows Live OneCare のインストール」をクリックし、ファイルを保存してください。

2)Windows Live OneCare インストーラの起動
ダウンロードに成功すると「SetupOneCare.exe」というファイルが保存されます。このファイルを実行してください。
実行すると、以下のような画面が表示されます。使用する言語を選択して「次へ」をクリックします。(通常は「日本語」を選択してください)

3)使用条件の同意
使用条件をよくお読みの上、「使用条件に同意する」にチェックをいれ、「次へ」ボタンをクリックしてください。

4)ダウンロードとインストール
インストールに必要なファイルのダウンロードとセットアップが開始されます。しばらくこの画面のままお待ちください。なお、インターネットに接続されている必要があります。

5)インストールの完了
インストール完了画面が表示されます。実際に利用するには、PCを再起動する必要があります。
インストール中に何か作業をされている場合には、保存などをしてください。
「完了」ボタンをクリックするとPCが再起動されます。
再起動しない場合には、完了画面の左下にある、「今すぐ再起動」のチェックを外してから「完了ボタン」をクリックしてください。

以上でセットアップは完了です。お疲れ様でした。
※ 現在利用してから数日しか経過していないため、問題点などが見えていませんがないかあれば、ブログに掲載していきたいと考えております。
私は、セキュリティソフトを選択するにあたり、いろいろな体験版を利用していますが、ちょうど現在利用しているセキュリティソフトである、ウイルスバスター2007の利用期限がきれたので、「Windows Live OneCare」を利用してみることにしました。
主な機能
ウイルス対策
スパイウェア対策
フィッシング詐欺対策
ファイアウォール
PCのメンテナンス(ハードディスクなどのチューンアップ)
バックアップと復元
利用可能PC台数 3台
実際にインストールするまでを画面にあわせて説明いたします。
1)セットアップファイルのダウンロード
以下のURLへアクセスし、「Windows Live OneCare」専用サイトよりダウンロードします。http://onecare.live.com/site/ja-JP/default.htm
ページ右側にある「無料の試用版をダウンロード」をクリックしてください。
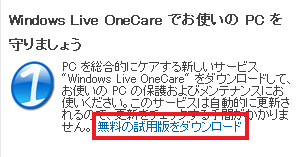
ページが切り替わりましたら、「90日間無料試用版のダウンロード」をクリックしてください。

さらにページが切り替わり、ダウンロード専用ページが表示されます。
「Windows Live OneCare のインストール」をクリックし、ファイルを保存してください。
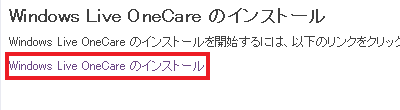
2)Windows Live OneCare インストーラの起動
ダウンロードに成功すると「SetupOneCare.exe」というファイルが保存されます。このファイルを実行してください。
実行すると、以下のような画面が表示されます。使用する言語を選択して「次へ」をクリックします。(通常は「日本語」を選択してください)
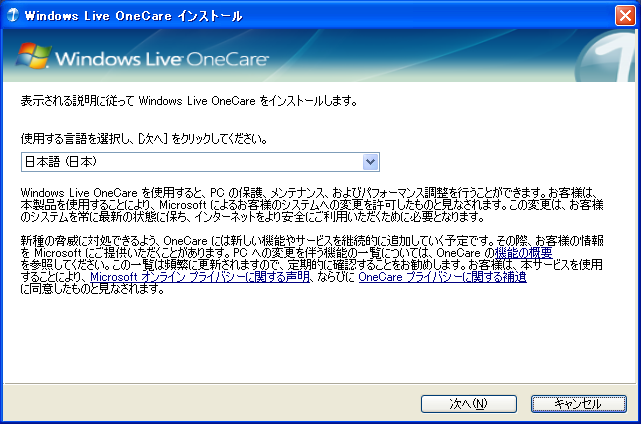
3)使用条件の同意
使用条件をよくお読みの上、「使用条件に同意する」にチェックをいれ、「次へ」ボタンをクリックしてください。

4)ダウンロードとインストール
インストールに必要なファイルのダウンロードとセットアップが開始されます。しばらくこの画面のままお待ちください。なお、インターネットに接続されている必要があります。
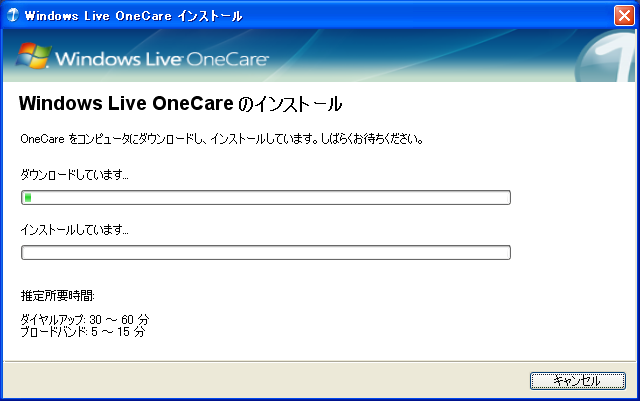
5)インストールの完了
インストール完了画面が表示されます。実際に利用するには、PCを再起動する必要があります。
インストール中に何か作業をされている場合には、保存などをしてください。
「完了」ボタンをクリックするとPCが再起動されます。
再起動しない場合には、完了画面の左下にある、「今すぐ再起動」のチェックを外してから「完了ボタン」をクリックしてください。
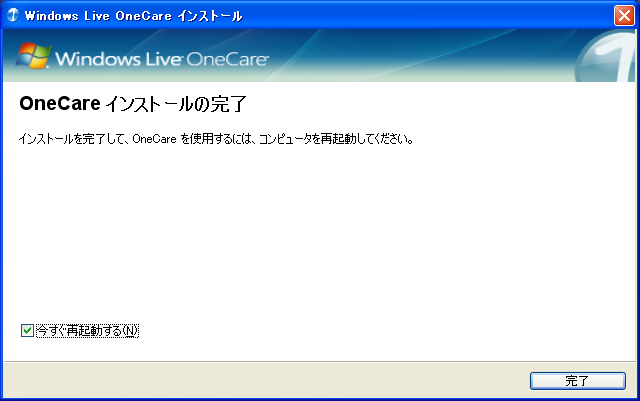
以上でセットアップは完了です。お疲れ様でした。
※ 現在利用してから数日しか経過していないため、問題点などが見えていませんがないかあれば、ブログに掲載していきたいと考えております。



