Microsoft Virtual PC 2004を使ってみよう。-インストール編- : ういすぷの記録帳
ういすぷの気ままに綴るブログです。
フィギュア、グッズ、カプセルトイ(ガチャ)、食玩、付録、ぬいぐるみ、購入の際の梱包写真、PCなどのハードウェア、他にもオリジナルのWebサービスなどをご紹介しています。
フィギュアは、少し前の物を多く更新しています。懐かしいなとか感じてもらえると嬉しいです。
ご意見・ご感想は、記事下にあるフォームまたは、こちらの問い合せフォームからご投稿ください。写真などのご利用につきましては、サイトについてをご覧下さい。
Microsoft Virtual PC 2004を使ってみよう。-インストール編-
2006.10.27
β版のOS試してみたいソフトウェアを、いつも使っているパソコンでチェックするのは不安があると思います。そこで便利なのがバーチャルマシン(仮想機械・仮想化したコンピュータ)です。
今回はマイクロソフトで公開している「Microsoft Virtual PC 2004」のインストール方法をご紹介します。
なお、バーチャルマシンは、それ自体が一つのコンピュータとして扱われます。そのため、ライセンスはその分必要となります。
1)ソフトウェアのダウンロード
A)Microsoft Virtual PC 2004のダウンロードページを開き、「無料ダウンロード」をクリックします。

B)Microsoft ダウンロード センターをクリックします。

C)「ダウンロード」ボタンをクリックします。

2)インストール
ダウンロードしたファイルは、ZIP形式にて圧縮されております。
解凍したのち、setup.exe を実行してください。
setup.exeを実行するとインストールウイザード画面が表示されます。

3)使用許諾契約書の同意

「同意します」にチェックをいれ、「次へ」をクリックします。
4)ユーザ情報の登録

利用するユーザ設定をしてください。名前は任意の文字を入力してください。
入力しましたら、「次へ」をクリックします。
5)インストールする場所の設定

インストールするドライブやフォルダを変更することができます。変更する場合は、「変更」ボタンをクリックし、画面の指示に従いインストール場所を選択してください。
なお、通常はそのまま「次へ」をクリックします。
6)インストール

コンピュータにソフトウェアがインストールされます。しばらくそのままで待ちます。
7)インストールの完了

完了画面が表示されましたら、インストールは終了です。
お疲れ様でした。
なお、プログラムメニューに「Microsoft Virtual PC」というショートカットが作成されます。ソフトを利用する場合には、「スタート」→「すべてのプログラム」→「Microsoft Virtual PC」アイコンから起動してください。
次回は、実際に起動させ、Windowsをインストールしてみます。
今回はマイクロソフトで公開している「Microsoft Virtual PC 2004」のインストール方法をご紹介します。
なお、バーチャルマシンは、それ自体が一つのコンピュータとして扱われます。そのため、ライセンスはその分必要となります。
1)ソフトウェアのダウンロード
A)Microsoft Virtual PC 2004のダウンロードページを開き、「無料ダウンロード」をクリックします。
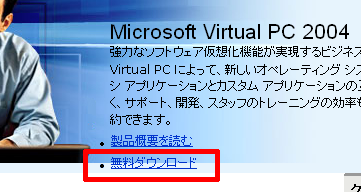
B)Microsoft ダウンロード センターをクリックします。
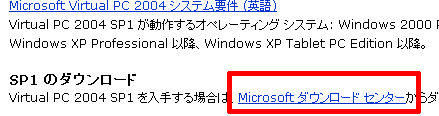
C)「ダウンロード」ボタンをクリックします。
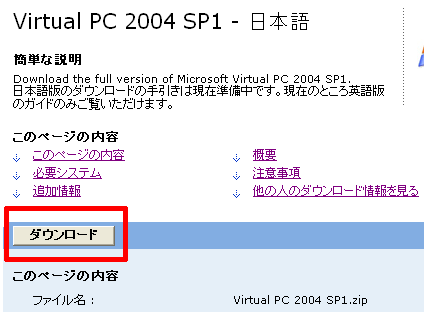
2)インストール
ダウンロードしたファイルは、ZIP形式にて圧縮されております。
解凍したのち、setup.exe を実行してください。
setup.exeを実行するとインストールウイザード画面が表示されます。
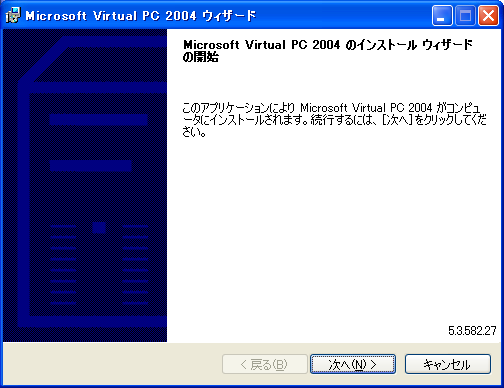
3)使用許諾契約書の同意
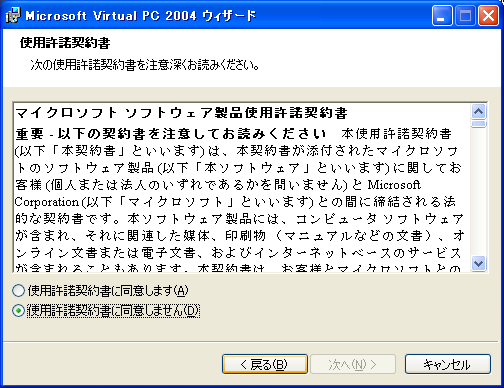
「同意します」にチェックをいれ、「次へ」をクリックします。
4)ユーザ情報の登録
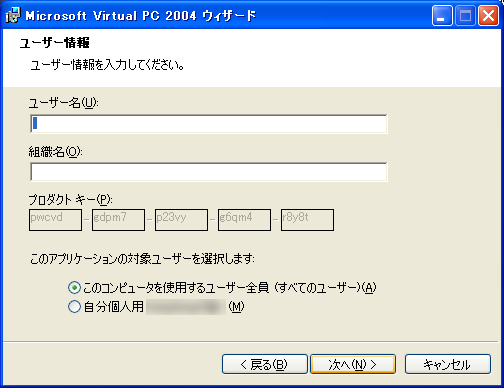
利用するユーザ設定をしてください。名前は任意の文字を入力してください。
入力しましたら、「次へ」をクリックします。
5)インストールする場所の設定
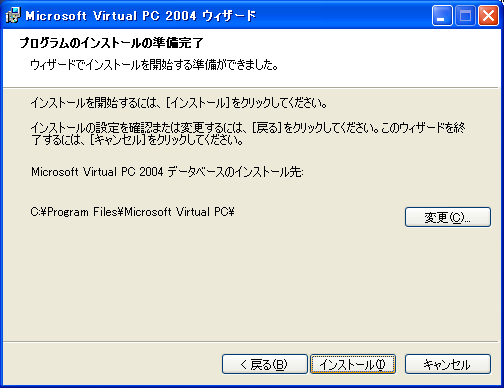
インストールするドライブやフォルダを変更することができます。変更する場合は、「変更」ボタンをクリックし、画面の指示に従いインストール場所を選択してください。
なお、通常はそのまま「次へ」をクリックします。
6)インストール

コンピュータにソフトウェアがインストールされます。しばらくそのままで待ちます。
7)インストールの完了
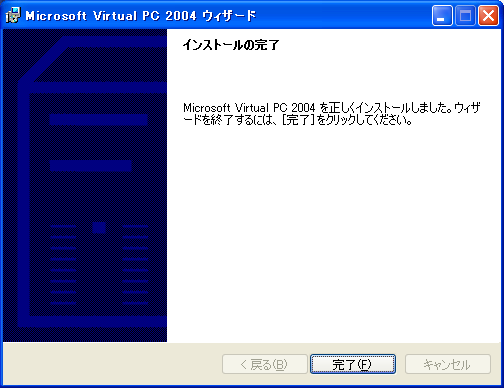
完了画面が表示されましたら、インストールは終了です。
お疲れ様でした。
なお、プログラムメニューに「Microsoft Virtual PC」というショートカットが作成されます。ソフトを利用する場合には、「スタート」→「すべてのプログラム」→「Microsoft Virtual PC」アイコンから起動してください。
次回は、実際に起動させ、Windowsをインストールしてみます。
この記事へのコメント
青海光
2006/10/28(土)18:40:47
ういすぷ
どうもありがとう〜
そのまま、マニュアルにしてもいいなと思って作っています。
まだまだ、色々なソフトがあるので紹介していきます。
おたのしみに〜
そのまま、マニュアルにしてもいいなと思って作っています。
まだまだ、色々なソフトがあるので紹介していきます。
おたのしみに〜
2006/10/28(土)21:16:22




ういさんのブログは時にわかりやすいマニュアルになっていいですよねw
無料ってとこもありがたい。
さすがういすぷ先生っ!( ̄ー ̄)b