タスクのスケジュールを設定して、ゲームのアップデートを快適にするときのメモ。 : ういすぷの記録帳
ういすぷの気ままに綴るブログです。
フィギュア、グッズ、カプセルトイ(ガチャ)、食玩、付録、ぬいぐるみ、購入の際の梱包写真、PCなどのハードウェア、他にもオリジナルのWebサービスなどをご紹介しています。
フィギュアは、少し前の物を多く更新しています。懐かしいなとか感じてもらえると嬉しいです。
ご意見・ご感想は、記事下にあるフォームまたは、こちらの問い合せフォームからご投稿ください。写真などのご利用につきましては、サイトについてをご覧下さい。
タスクのスケジュールを設定して、ゲームのアップデートを快適にするときのメモ。
2012.11.07
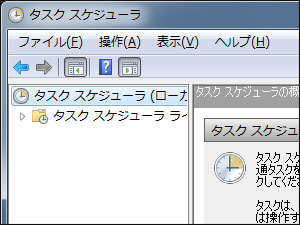
ゲームなどのアップデートは、何百メガから数ギガにわたる容量をダウンロードする必要とする場合があります。また、アップデート当日の夕方から深夜にかけては、とても回線が混み合いますので、陽のあるうちにアップデートしたいものです。
そこで、Windows(今回はWindows7でご紹介します。)にある機能で、自動実行させ、快適な時間にアップデートを済ませてしまおうと思います。
やり方は、下にメモしましたので、ご参考下さい。
1)コントロールパネルを起動します。
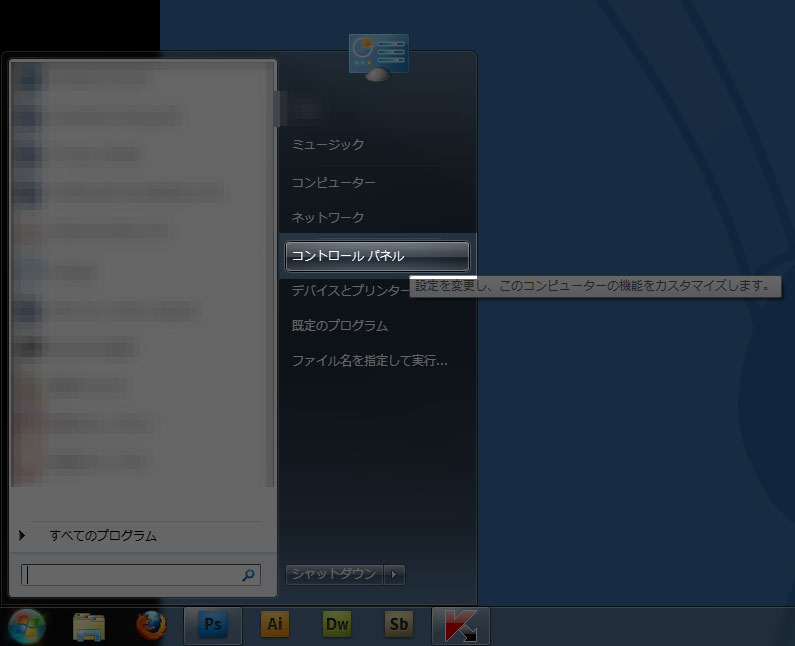
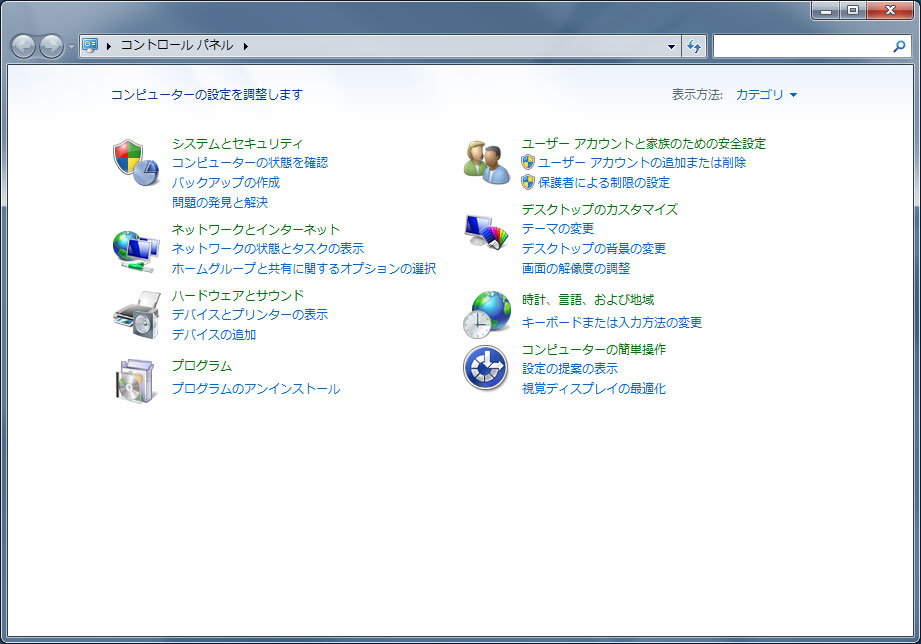
2)検索ウインドウに「タスク」といれて、「タスクスケジューラ」を表示させます。
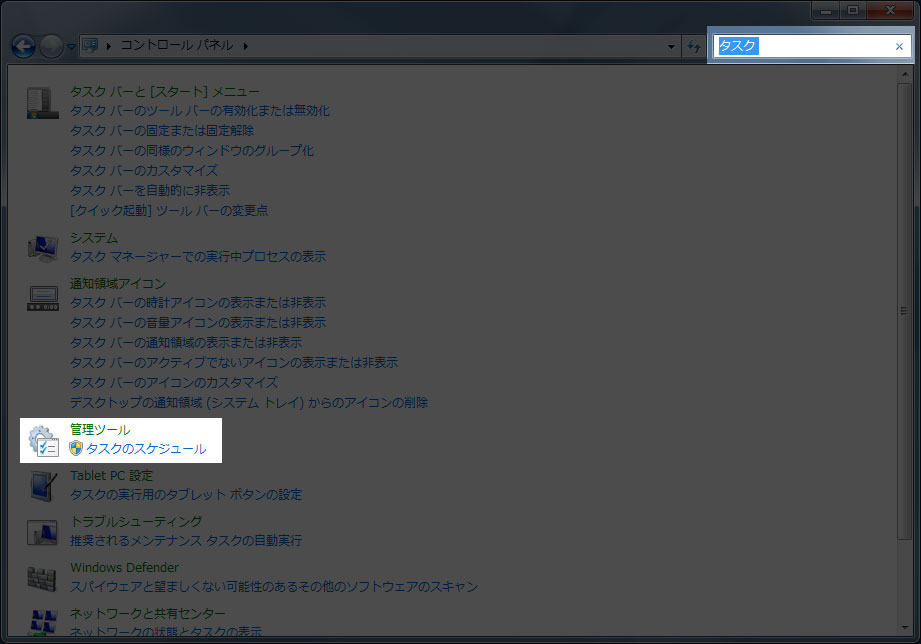
3)タスクスケジューラを起動しましたら、「基本タスクの作成...」を選択します。
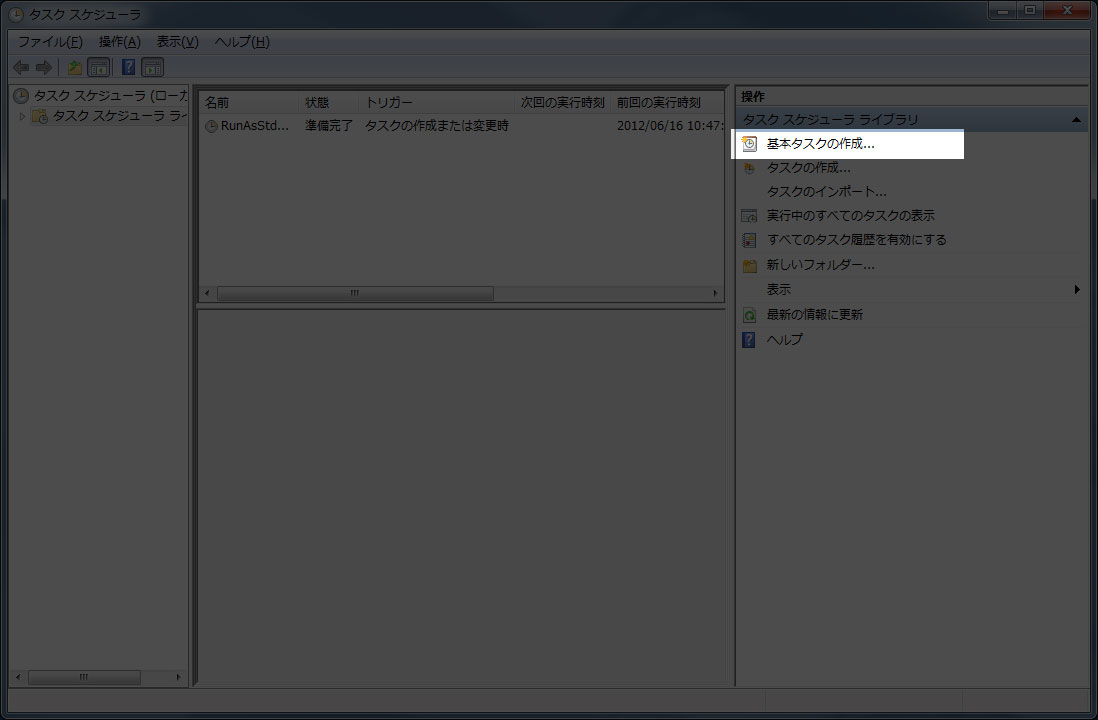
4)基本設定のウインドウが表示されます。
画面の指示に従い、必要事項を入力していきます。
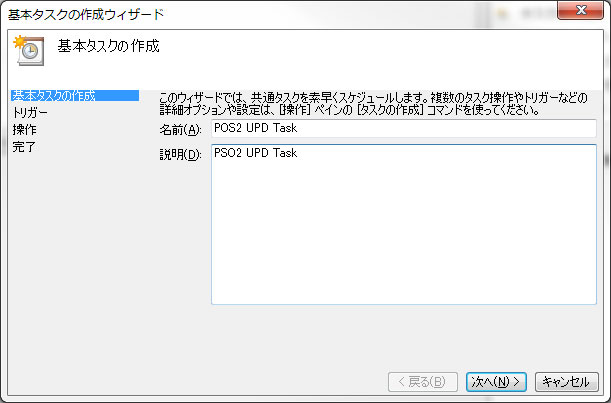
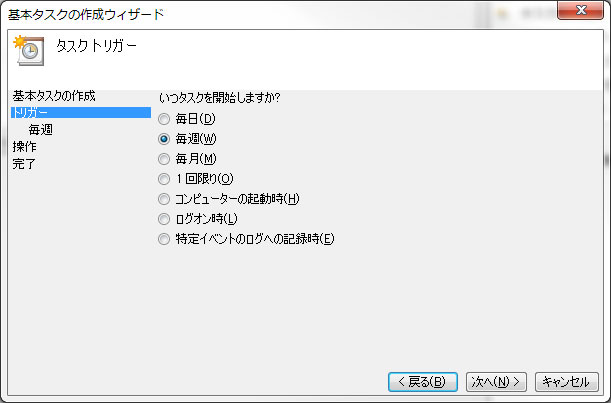
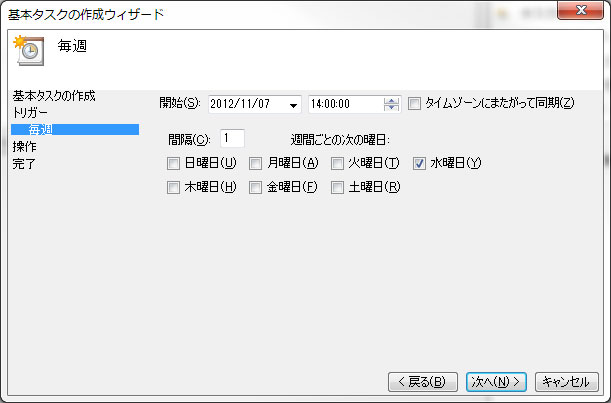
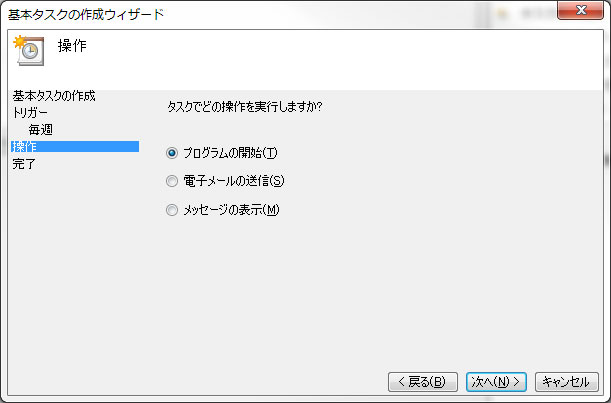
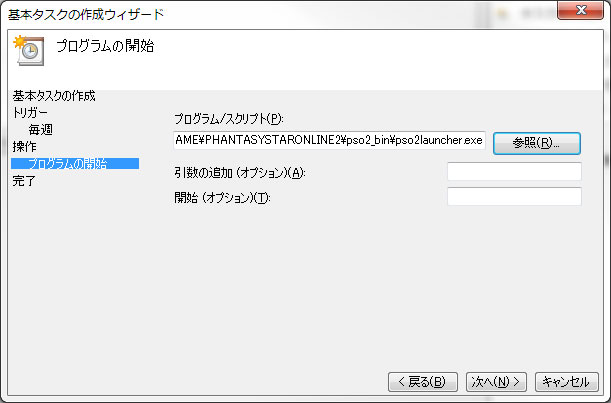
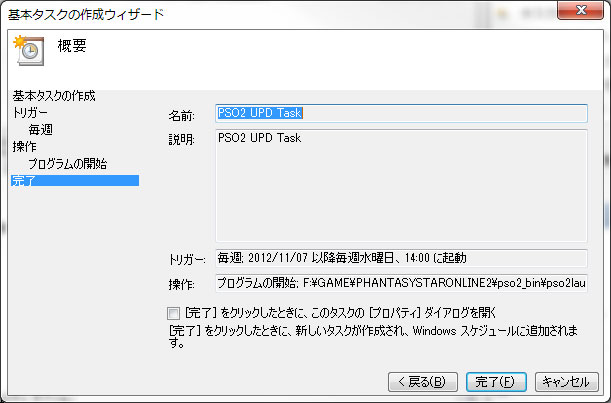
※ 今回はPSO2「PHANTASY STAR ONLINE 2」を例にしております。インストール先のドライブやディレクトリ(フォルダ)が違いますが、〜\PHANTASYSTARONLINE2\pso2_bin\pso2launcher.exe までのパスを指定してください。
5)タスクスケジューラ、メイン画面に戻りますので、作成したスケジュールを選択し、プロパティをクリックします。(作成したスケジュールをダブルクリックしても、プロパティが開きます)
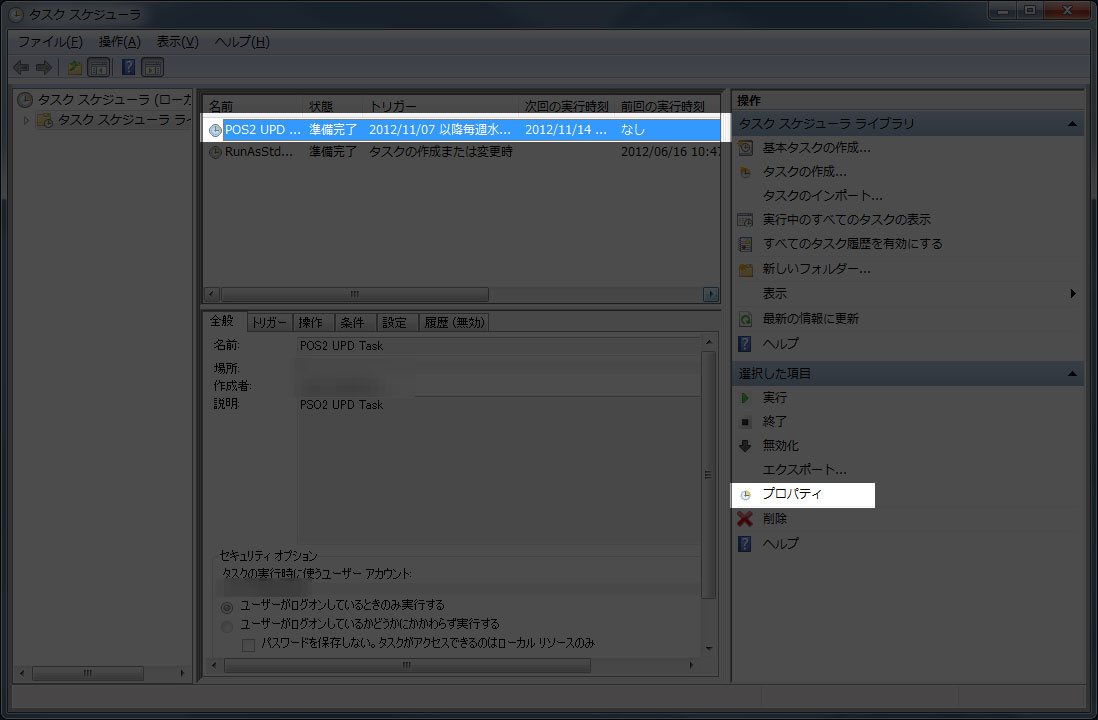
6)この設定がミソになるのですが、「全般」タブで開いた画面にある、「最上位の特権で実行する(I)」にチェックをいれ、OKボタンを押し、登録します。
この権限を指定するとこで、プログラムの実行警告表示(UAC)が表示されず、タスクを実行することができます。
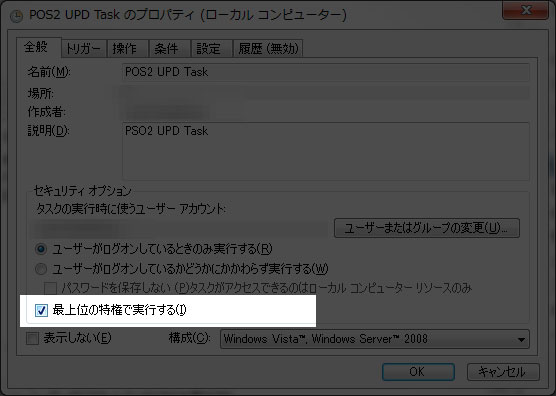
7)OKボタンをおして、登録を完了しましたら、タスクスケジューラを閉じて作業は完了です。
□ 注意 □
※ 一度、適当な時間や曜日を指定して、正しく実行されるかをテストされることをお勧めいたします。
※ ランチャーを直接起動するタイプのアプリケーションであれば、他のオンラインゲームでも同じようにできます。ただし、ブラウザから起動するタイプなどは、動作はできません。(未確認)
もちろん、ゲーム意外にもアプリケーションであれば、色々操作させることができます。
□ 関連サイト
タスク・スケジューラの基本的な使い方(Windows 7/Windows Server 2008 R2編)



