ATOK2010 と Acrobat9 Proを利用しているとき、テキストボックスの文字入力がカナ入力になる時のメモ : ういすぷの記録帳
ういすぷの気ままに綴るブログです。
フィギュア、グッズ、カプセルトイ(ガチャ)、食玩、付録、ぬいぐるみ、購入の際の梱包写真、PCなどのハードウェア、他にもオリジナルのWebサービスなどをご紹介しています。
フィギュアは、少し前の物を多く更新しています。懐かしいなとか感じてもらえると嬉しいです。
ご意見・ご感想は、記事下にあるフォームまたは、こちらの問い合せフォームからご投稿ください。写真などのご利用につきましては、サイトについてをご覧下さい。
ATOK2010 と Acrobat9 Proを利用しているとき、テキストボックスの文字入力がカナ入力になる時のメモ
2010.06.05
先日ATOKを導入したのですが、導入後Acrobatのテキストボックスや、引き出し線ツールの文字入力が正しく行えなくなりました。
入力はできるのですが、入力のたびにカナ打ち入力になってしまうのです。この不具合は、作業効率を著しく低下させるばかり出なく、ストレスを伴います。
ネットで調べてみたところ、ATOKとAcrobatとの相性はあまりよくないらしいです。この問題は、かなり前からあるようで、Adobeのフォーラムにも、同様の問題の対処方法が記載されていました。
フォーラムでは、テキストのみの説明でしたので、画面イメージをつけた説明をまとめたいと思います。
ATOKの設定で、「プロパティ関連付け」を行い、「環境設定」を行うことで改善することができます。詳しい設定方法は以下の通りです。
■ プロパティ関連付けの設定
1)スタートメニューから、「ATOK → ATOK2010 → プロパティ関連付けツール」を選びます。

2)「ATOK プロパティ関連付けツール」画面から「追加」ボタンを押します。

3)「関連付け追加」ウインドウが表示されますので、「スタートメニュー → Adobe(CS) → Adobe Acrobat 9」を選択します。
※スタートメニューフォルダを開くには、少々時間がかかります。しばらくすると「[+]スタートメニュー」となりますので、ソフトウェアを選べるようになります。

4)「新規(N)」ボタンを押します。

5)「ATOKプロパティ」ウインドウの現在のプロパティが「Adobe Acrobat 9 Pro用設定」になっていることを確認し、「OK」ボタンを押します。

6)「ATOK プロパティ関連付けツール」ウインドウにもどります。「終了(X)」ボタンを押します。

※ PCの再起動が要求されましたら、再起動をします。
■ 環境設定
1)ATOKツールバーから「ヘルプ」を左クリックして、メニューを表示させます。
メニューから、「バージョン情報」を押します。

2)「バージョン情報」ウインドウが表示されますので、「A」のアイコンのところにマウスをあわせ、右クリックします。

3)「バージョン詳細(L)」というメニューが表示されますので、クリックします。

4)「バージョン詳細」ウインドウが表示されます。「バージョン詳細」のところにマウスをあわせ、右クリックします。
すると、環境設定編集ツール(E)」が表示されますので、クリックします。

5)「環境設定の選択」画面が表示されます。ここの一覧の中に「Adobe Acrobat 9 Pro用設定」があることを確認します。
無ければ、「プロパティ関連付けの設定」をはじめから設定してください。
「選択(O)」のボタンを押します。

6)「[Adobe Acrobat 9 Pro用設定] -環境設定ツール」というウインドウタイトルになっていることを確認します。
左側の「セクション一覧(S)」から「入力・変換」を選択します。
右側の「設定項目一覧(L)」の番号181になる「モード変換制御の無視」を探します。
初期設定は「しない」となっているはずです。この部分をダブルクリックすると、メニューが表示されますので、「する」を選択します。

7)次に、ファイルメニューから「ファイル(F) → 保存(S)」をクリックします。

8)次に、ファイルメニューから「ファイル(F) → 終了(X)」をクリックします。

※ PCの再起動が要求されましたら、再起動をします。
以上で、ATOKの設定は完了です。
IMEに不満があってATOKにしたらこれだから、なかなかうまくいかないですね・・・。
入力はできるのですが、入力のたびにカナ打ち入力になってしまうのです。この不具合は、作業効率を著しく低下させるばかり出なく、ストレスを伴います。
ネットで調べてみたところ、ATOKとAcrobatとの相性はあまりよくないらしいです。この問題は、かなり前からあるようで、Adobeのフォーラムにも、同様の問題の対処方法が記載されていました。
フォーラムでは、テキストのみの説明でしたので、画面イメージをつけた説明をまとめたいと思います。
ATOKの設定で、「プロパティ関連付け」を行い、「環境設定」を行うことで改善することができます。詳しい設定方法は以下の通りです。
■ プロパティ関連付けの設定
1)スタートメニューから、「ATOK → ATOK2010 → プロパティ関連付けツール」を選びます。
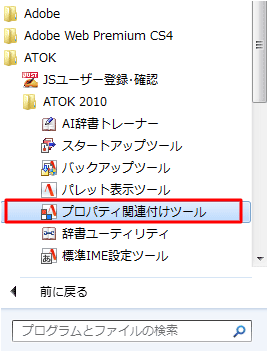
2)「ATOK プロパティ関連付けツール」画面から「追加」ボタンを押します。
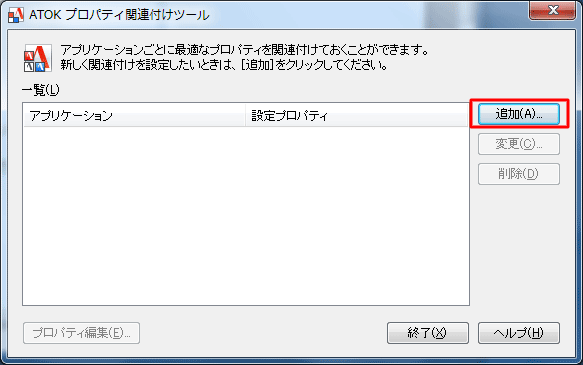
3)「関連付け追加」ウインドウが表示されますので、「スタートメニュー → Adobe(CS) → Adobe Acrobat 9」を選択します。
※スタートメニューフォルダを開くには、少々時間がかかります。しばらくすると「[+]スタートメニュー」となりますので、ソフトウェアを選べるようになります。
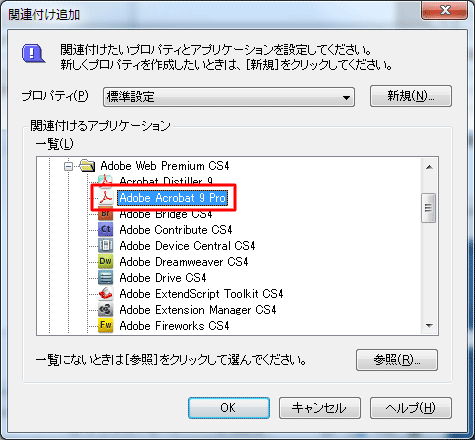
4)「新規(N)」ボタンを押します。
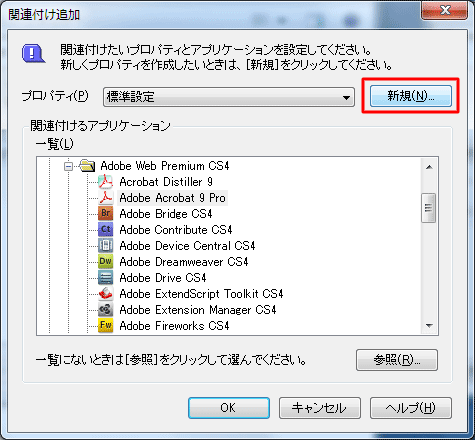
5)「ATOKプロパティ」ウインドウの現在のプロパティが「Adobe Acrobat 9 Pro用設定」になっていることを確認し、「OK」ボタンを押します。
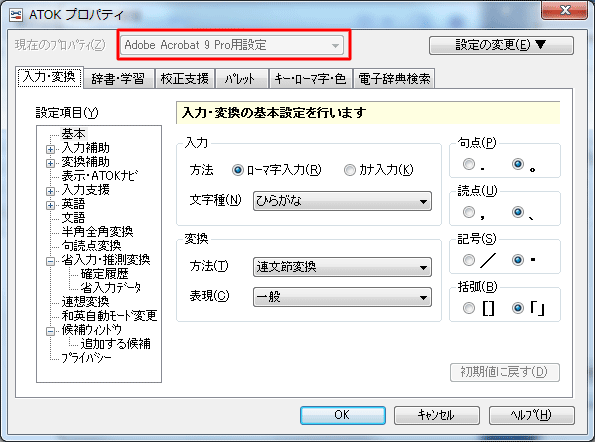
6)「ATOK プロパティ関連付けツール」ウインドウにもどります。「終了(X)」ボタンを押します。
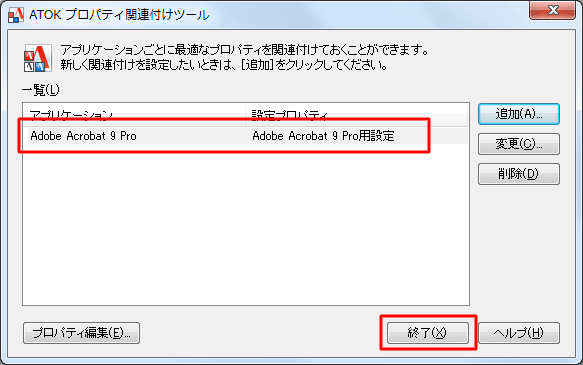
※ PCの再起動が要求されましたら、再起動をします。
■ 環境設定
1)ATOKツールバーから「ヘルプ」を左クリックして、メニューを表示させます。
メニューから、「バージョン情報」を押します。
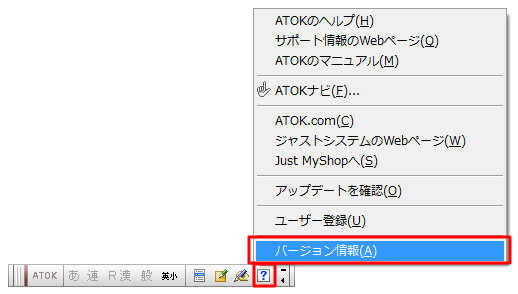
2)「バージョン情報」ウインドウが表示されますので、「A」のアイコンのところにマウスをあわせ、右クリックします。
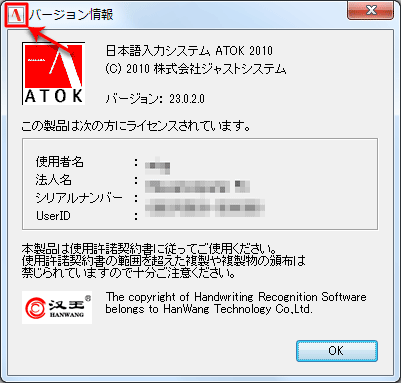
3)「バージョン詳細(L)」というメニューが表示されますので、クリックします。
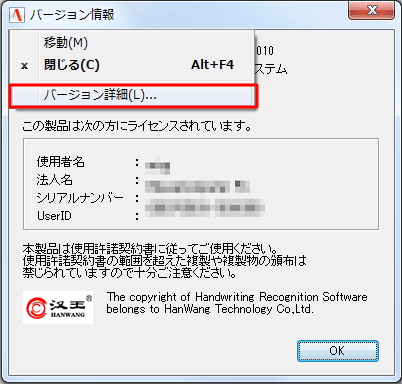
4)「バージョン詳細」ウインドウが表示されます。「バージョン詳細」のところにマウスをあわせ、右クリックします。
すると、環境設定編集ツール(E)」が表示されますので、クリックします。
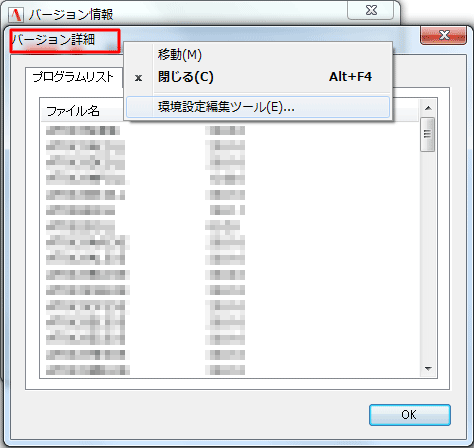
5)「環境設定の選択」画面が表示されます。ここの一覧の中に「Adobe Acrobat 9 Pro用設定」があることを確認します。
無ければ、「プロパティ関連付けの設定」をはじめから設定してください。
「選択(O)」のボタンを押します。
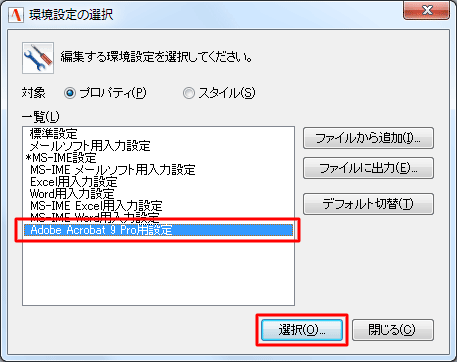
6)「[Adobe Acrobat 9 Pro用設定] -環境設定ツール」というウインドウタイトルになっていることを確認します。
左側の「セクション一覧(S)」から「入力・変換」を選択します。
右側の「設定項目一覧(L)」の番号181になる「モード変換制御の無視」を探します。
初期設定は「しない」となっているはずです。この部分をダブルクリックすると、メニューが表示されますので、「する」を選択します。
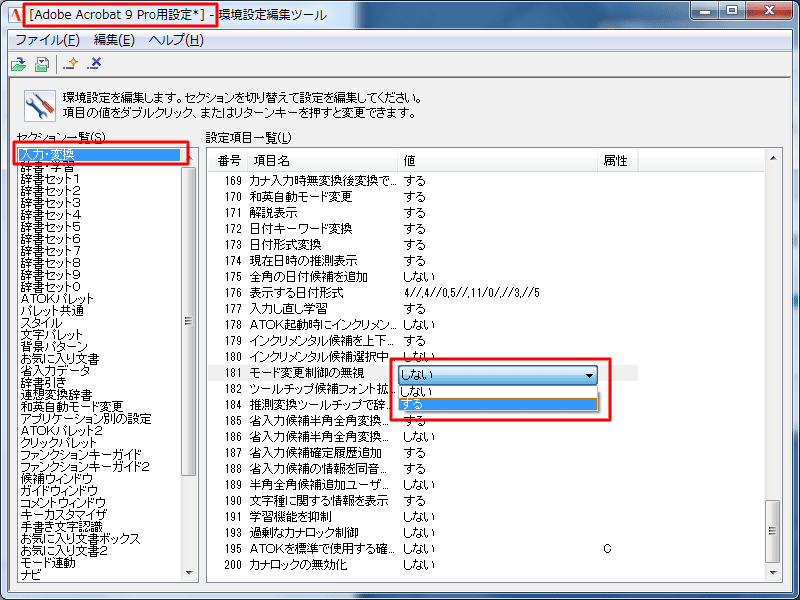
7)次に、ファイルメニューから「ファイル(F) → 保存(S)」をクリックします。

8)次に、ファイルメニューから「ファイル(F) → 終了(X)」をクリックします。
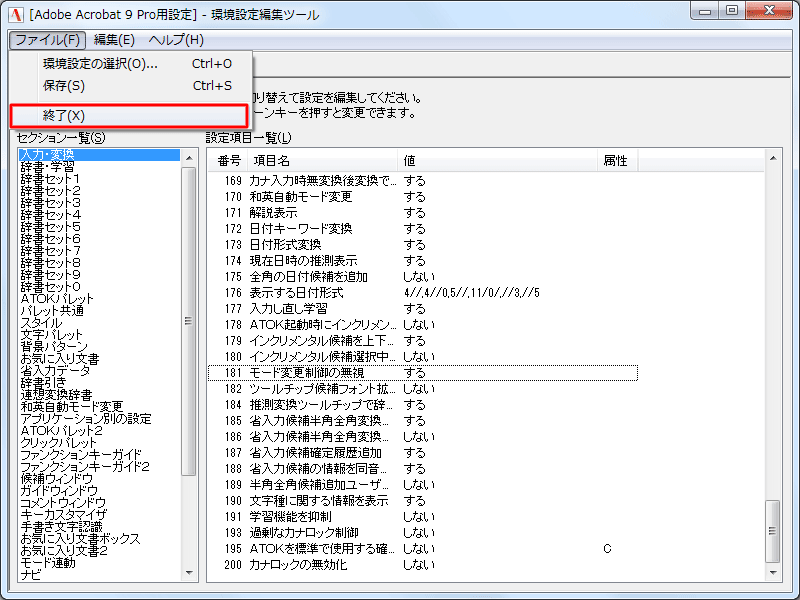
※ PCの再起動が要求されましたら、再起動をします。
以上で、ATOKの設定は完了です。
IMEに不満があってATOKにしたらこれだから、なかなかうまくいかないですね・・・。



