Microsoft Virtual PC 2004を使ってみよう。-OSインストール編-
2006.10.28
前回の「Microsoft Virtual PC 2004を使ってみよう。-インストール編-」に続き、今回は実際にOSをインストールしてみます。今のままでは、バーチャルなマシンを起動する準備ができているだけで、そのままでは空っぽです。
1)ヴァーチャルハードディスクの作成
まず、仮想ハードディスク(ヴァーチャルハードディスク)を追加します。現実のパソコン(以下パソコンとします)は、CPU、メモリ、ハードディスクが必要となります。バーチャルPC(仮想マシン)でも同じで、メモリの設定、ハードディスクの設定をします。
初めて利用する場合には、バーチャルハードディスク作成のウイザードが起動します。「次へ」ボタンをクリックします。

2)バーチャルハードディスク作成オプション
新規にバーチャルハードディスクを作成するため、オプション選択では「バーチャルマシンの作成」にチェックを入れ「次へ」をクリックします。

3)バーチャルマシンの名前と場所
バーチャルマシンの名前を指定します。ここでは、OS名前や目的名など、分かりやすい名前をつけてください。(日本語でも問題ありません)
名前をつけましたら「次へ」をクリックします。

4)RAM(メモリ)の割り当て(OSの選択)

バーチャルPCにインストールするメモリを割り当てます。このメモリは、「Microsoft Virtual PC 2004」を起動しているマシンのメモリを消費します。大きな割り当てをすると、その分ホスト(メイン)マシンの動作が遅くなります。(512MBのパソコンで、128MBのメモリをバーチャルマシンに割り当てると、512-128=384MBが残りのホストマシンのメモリ量となります。)
プルダウンメニューからインストールするOSを選択すると、推奨するメモリ量を割り当てられます。(設定後変更可能です)
OSを選択するか、「その他」を選択して「次へ」をクリックします。
5)RAM(メモリ)の割り当て(メモリ量の調整)

通常は「推奨RAMを使用」を選択します。ただし、自由にメモリ量を選択することも可能です。その場合には、「RAMの調整」にチェックをいれ、適当なメモリを指定してください。
「次へ」をクリックします。
5)設定するハードディスクの選択

作成するハードディスクのオプションを選択します。すでに設定したハードディスクを利用するか、新しくハードディスクを作るかを選択します。
初めて利用する場合は、「新しいバーチャルハードディスク」にチェックをいれ、「次へ」をクリックします。
6)ハードディスクの保存場所

バーチャルハードディスクを保存する場所を選択します。変更する場合には、「参照」ボタンをクリックし、お好きなところに保存してください。
通常はそのまま「次へ」をクリックします。
7)ウイザードの終了
お疲れ様でした。バーチャルハードディスクが追加されました。
「完了」ボタンをクリックしてください。

8)バーチャルマシンの起動
「Virtual PC」コンソールから登録した、バーチャルマシンを起動します。起動するバーチャルマシンにチェックをいれ、「起動」ボタンをクリックしてください。

9)OSのインストール
設定直後はOSがインストールされていないため、起動してしばらくすると
「Reboot and select proper Boot Device
or Insert Boot Media in selected Boot device」
と表示されます。

まず、インストールするOSのCDをCDドライブに挿入します。その後、起動したバーチャルマシンのメニューから「CD」をクリックし、「物理ドライブQの使用」(QドライブがCDドライブの場合)を選択します。
つぎに、メニューから「操作」をクリックし、「リセット」ボタンをクリックします。(メッセージが出ているところで、Enterキーを押してもかまいません)
いずれかの方法をすることで、バーチャルマシンが再起動します。再起動後、OSのインストール画面が表示されます。後は、画面の指示にしたがい、OSをインストールすることで、普通のパソコンの様に利用できます。
※ CD挿入後、インストールメニューが表示されることがありますが、終了してください。
※ OSのインストール方法につきましては、OSに付属されているマニュアルなどをご参照ください。
※ 実際のコンピュータを「ホスト」、その上で動いているバーチャルマシンを「ゲスト」といいます。
以上で、バーチャルマシンを利用することができます。
また、高速なコンピュータ、大容量のメモリがあると、複数のバーチャルマシンを起動することもできます。
1)ヴァーチャルハードディスクの作成
まず、仮想ハードディスク(ヴァーチャルハードディスク)を追加します。現実のパソコン(以下パソコンとします)は、CPU、メモリ、ハードディスクが必要となります。バーチャルPC(仮想マシン)でも同じで、メモリの設定、ハードディスクの設定をします。
初めて利用する場合には、バーチャルハードディスク作成のウイザードが起動します。「次へ」ボタンをクリックします。
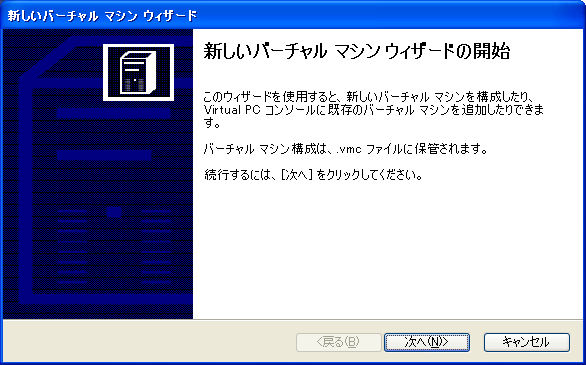
2)バーチャルハードディスク作成オプション
新規にバーチャルハードディスクを作成するため、オプション選択では「バーチャルマシンの作成」にチェックを入れ「次へ」をクリックします。
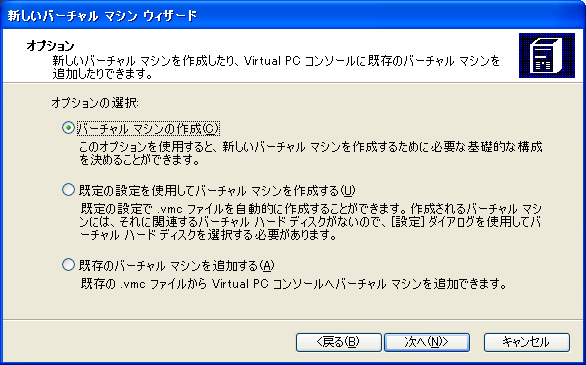
3)バーチャルマシンの名前と場所
バーチャルマシンの名前を指定します。ここでは、OS名前や目的名など、分かりやすい名前をつけてください。(日本語でも問題ありません)
名前をつけましたら「次へ」をクリックします。
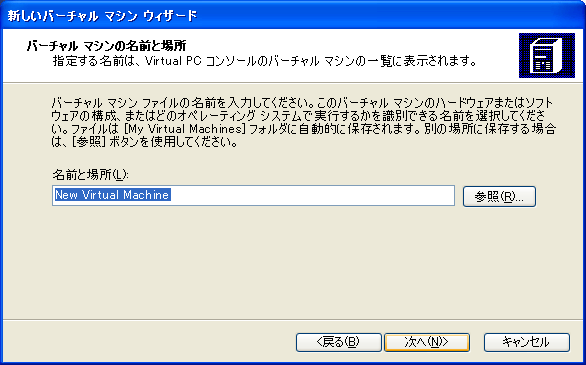
4)RAM(メモリ)の割り当て(OSの選択)
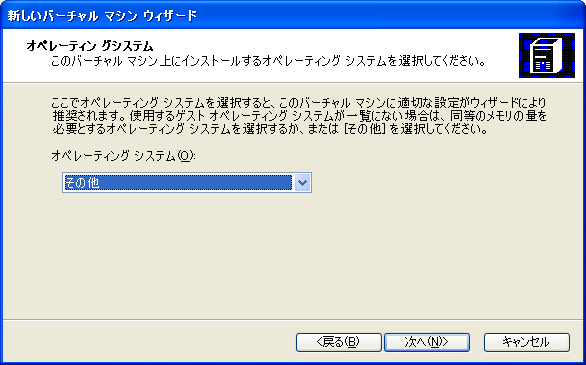
バーチャルPCにインストールするメモリを割り当てます。このメモリは、「Microsoft Virtual PC 2004」を起動しているマシンのメモリを消費します。大きな割り当てをすると、その分ホスト(メイン)マシンの動作が遅くなります。(512MBのパソコンで、128MBのメモリをバーチャルマシンに割り当てると、512-128=384MBが残りのホストマシンのメモリ量となります。)
プルダウンメニューからインストールするOSを選択すると、推奨するメモリ量を割り当てられます。(設定後変更可能です)
OSを選択するか、「その他」を選択して「次へ」をクリックします。
5)RAM(メモリ)の割り当て(メモリ量の調整)
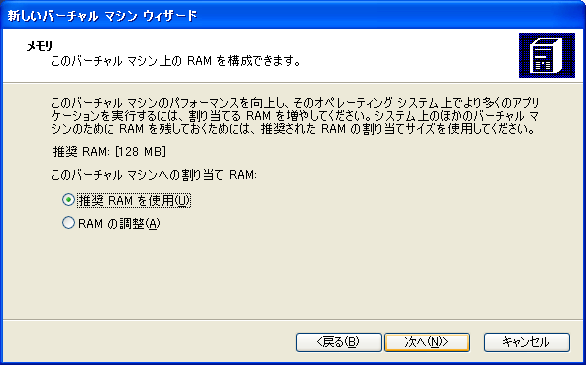
通常は「推奨RAMを使用」を選択します。ただし、自由にメモリ量を選択することも可能です。その場合には、「RAMの調整」にチェックをいれ、適当なメモリを指定してください。
「次へ」をクリックします。
5)設定するハードディスクの選択
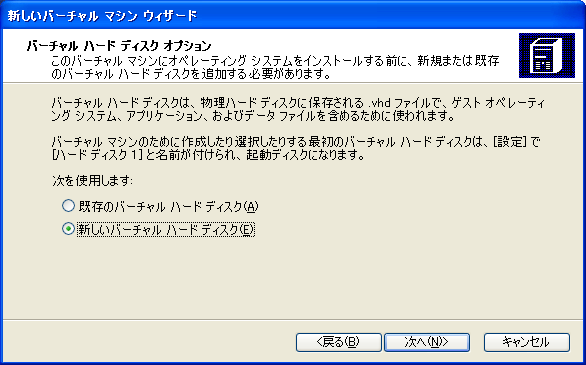
作成するハードディスクのオプションを選択します。すでに設定したハードディスクを利用するか、新しくハードディスクを作るかを選択します。
初めて利用する場合は、「新しいバーチャルハードディスク」にチェックをいれ、「次へ」をクリックします。
6)ハードディスクの保存場所
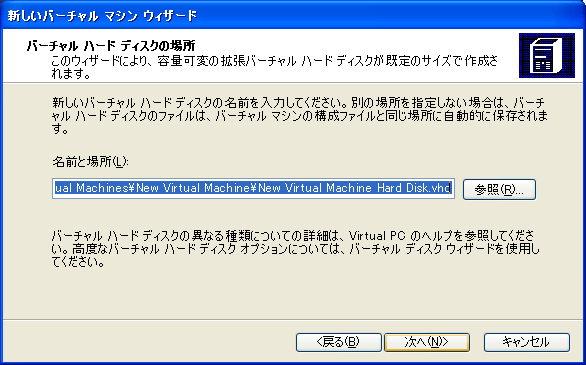
バーチャルハードディスクを保存する場所を選択します。変更する場合には、「参照」ボタンをクリックし、お好きなところに保存してください。
通常はそのまま「次へ」をクリックします。
7)ウイザードの終了
お疲れ様でした。バーチャルハードディスクが追加されました。
「完了」ボタンをクリックしてください。
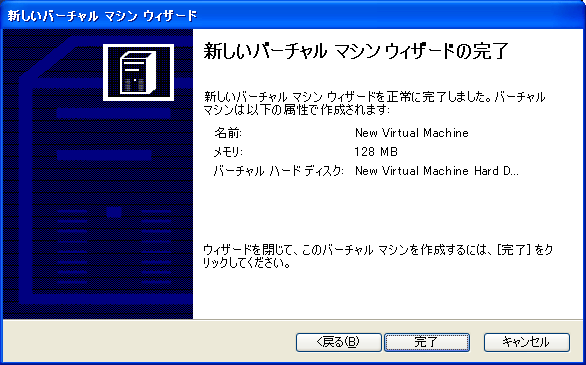
8)バーチャルマシンの起動
「Virtual PC」コンソールから登録した、バーチャルマシンを起動します。起動するバーチャルマシンにチェックをいれ、「起動」ボタンをクリックしてください。
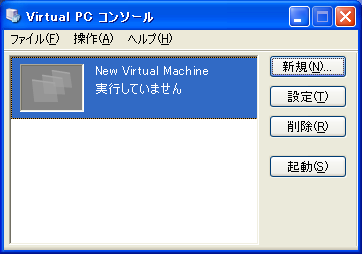
9)OSのインストール
設定直後はOSがインストールされていないため、起動してしばらくすると
「Reboot and select proper Boot Device
or Insert Boot Media in selected Boot device」
と表示されます。
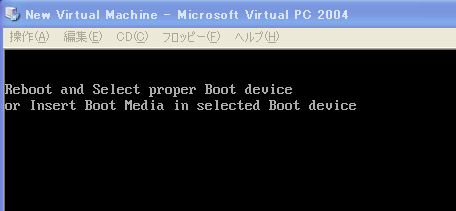
まず、インストールするOSのCDをCDドライブに挿入します。その後、起動したバーチャルマシンのメニューから「CD」をクリックし、「物理ドライブQの使用」(QドライブがCDドライブの場合)を選択します。
つぎに、メニューから「操作」をクリックし、「リセット」ボタンをクリックします。(メッセージが出ているところで、Enterキーを押してもかまいません)
いずれかの方法をすることで、バーチャルマシンが再起動します。再起動後、OSのインストール画面が表示されます。後は、画面の指示にしたがい、OSをインストールすることで、普通のパソコンの様に利用できます。
※ CD挿入後、インストールメニューが表示されることがありますが、終了してください。
※ OSのインストール方法につきましては、OSに付属されているマニュアルなどをご参照ください。
※ 実際のコンピュータを「ホスト」、その上で動いているバーチャルマシンを「ゲスト」といいます。
以上で、バーチャルマシンを利用することができます。
また、高速なコンピュータ、大容量のメモリがあると、複数のバーチャルマシンを起動することもできます。



